Установка Windows 10 с флешки
Как правило, раньше операционную систему всегда устанавливали с CD/DVD дисков. Сейчас на современных компьютерах практически ни у кого нет DVD-привода. Поэтому приходится использовать USB-накопители. А с этим намного проще. Поскольку USB-разъемы есть на каждом ПК.
Так же стоит отметить, что на некоторых ноутбуках (нетбуках) отсутствуют приводы или со временем появляется проблема со считыванием дисков. Поэтому в большинстве случаев UEFI установка Windows 10 с флешки является единственным простым вариантом.
Плюсы и минусы
Прежде чем начать разбор всего этого длинного процесса, рассмотрим плюсы и минусы этого метода.
К достоинствам относится:
- большая скорость;
- не требуется DVD-привод;
- в Интернете можно скачать образ любой версии операционной системы.
К недостаткам относится:
- много «подводных камней» во время инсталляции.
Пошаговая установка Windows 10 с флешки
Первым делом нужно создать загрузочный накопитель. Вставьте в компьютер какое-нибудь устройство размером 8 Гб и более.
Стадия 1.
Откройте «Этот компьютер» и сделайте правый клик мыши по нужному устройству.
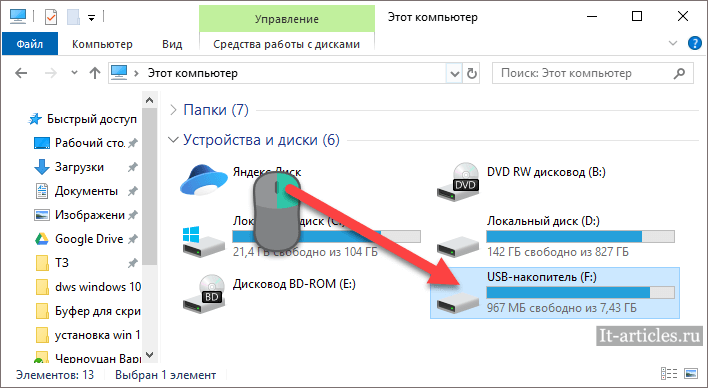
В открывшемся окне выберете пункт «Форматировать».
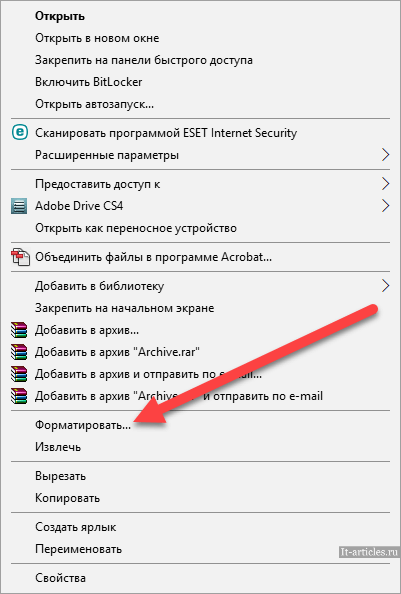
В появившемся окне нужно будет выбрать необходимые параметры. Многие сомневаются, какой формат флешки нужен для установки windows 10. Рекомендуется использовать файловую систему «NTFS». Если у вас что-то другое, то нужно будет изменить.
Для запуска процедуры кликните на кнопку «Начать».
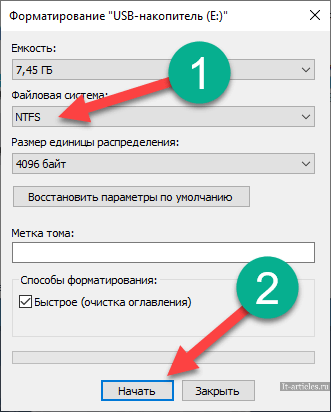
Стадия 2.
Запускаем программу «WinSetupFromUSB». Скачать ее вы сможете в конце статьи.
Вам необходимо будет:
- Выбрать нужный накопитель.
- Поставить галочку возле указанного пункта.
- Нажать на кнопку «…».
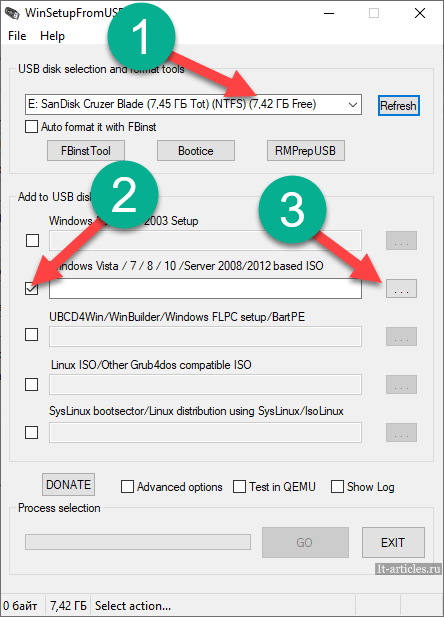
- Кликнуть на кнопку «OK».
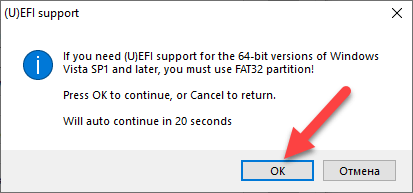
- После этого вас попросят указать образ дистрибутива, который вы хотите установить.
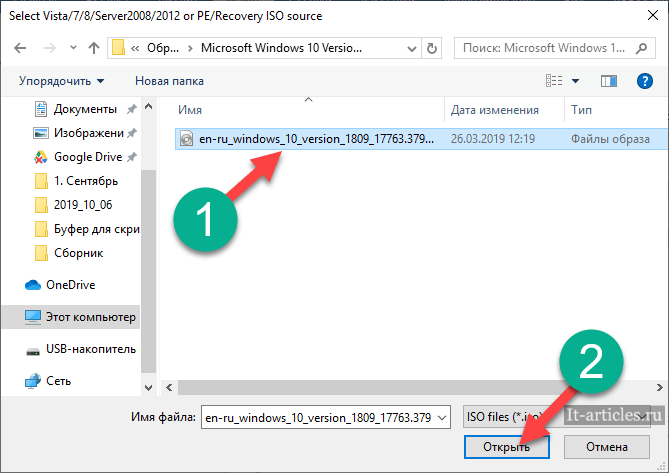
После того, как вы нажмете на кнопку «Открыть», вы увидите, что в окне программы будет указан выбранный файл. Так же отобразится информация о размере его размере и свободном месте на носителе.
Для запуска процесса кликните на «GO».
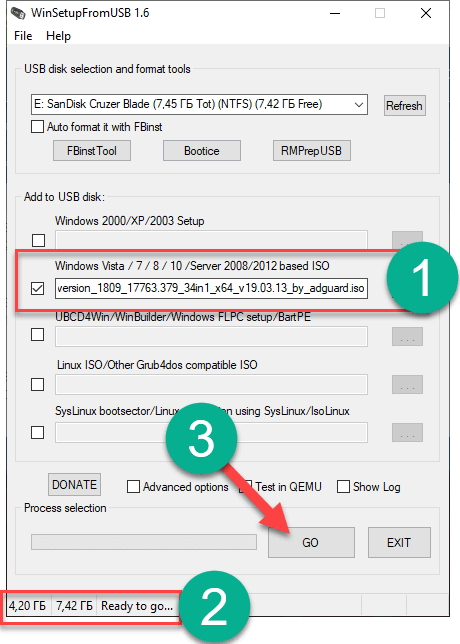
Стадия 3.
Дождитесь окончания. Ход действий будет виден в строке состояния.
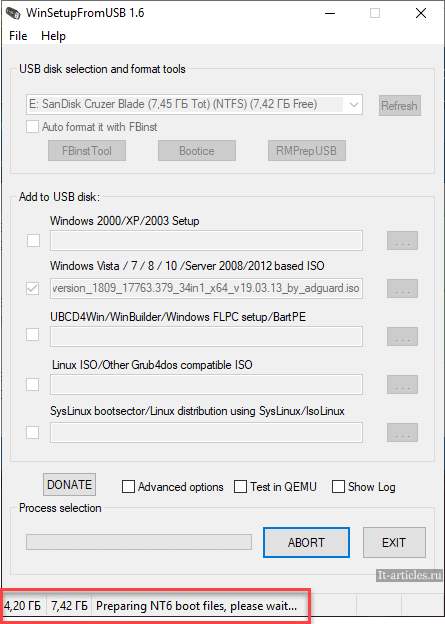
Программа может периодически зависать. Ничего страшного. Это нормально.
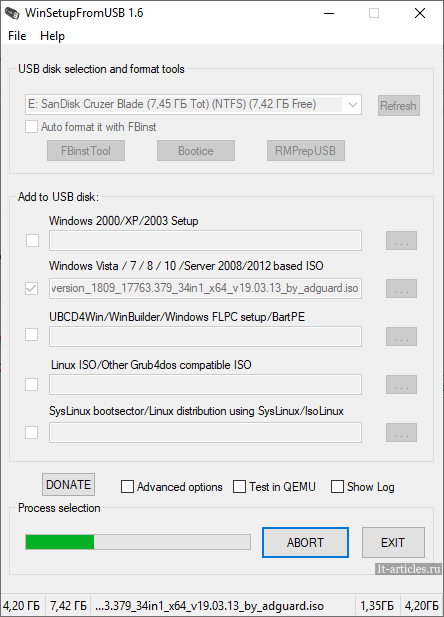
В конце вы увидите сообщение, что работа завершена. Нажмите на «OK».
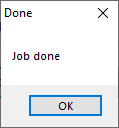
В строке состояния будет написано: «Выберите действие». Больше ничего делать не нужно. Просто закройте утилиту.
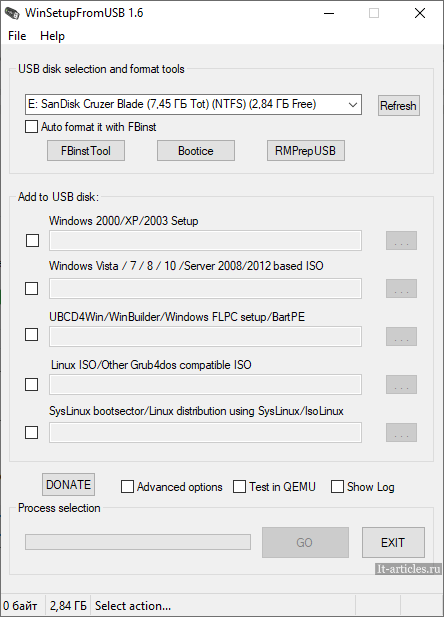
На данном этапе подготовка флешки для установки Windows 10 завершена.
Процесс инсталляции ОС
Прежде всего нужно будет сделать так, чтобы вас компьютер загружался с флешки. Для этого будет отдельная статья.
Рассмотрим с того момента, что вы уже запустили ПК с USB-накопителя. Дальнейшая инструкция выглядит следующим образом:
1. Выберете «Мой язык - русский».
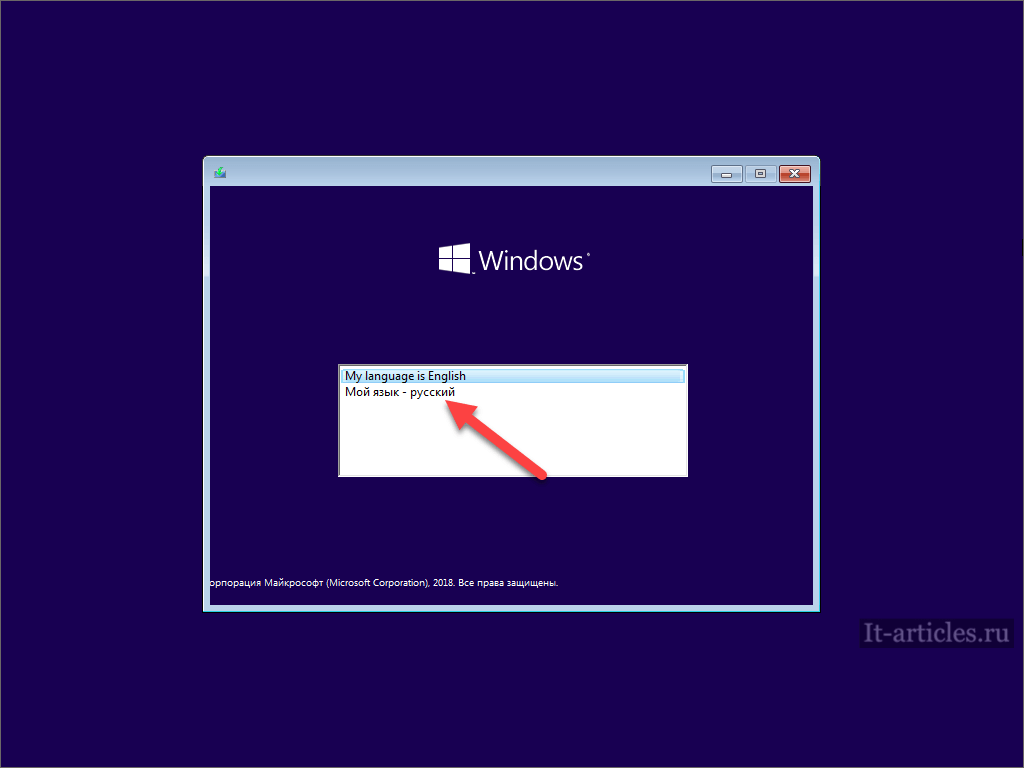
2. Нажмите на кнопку «Далее».
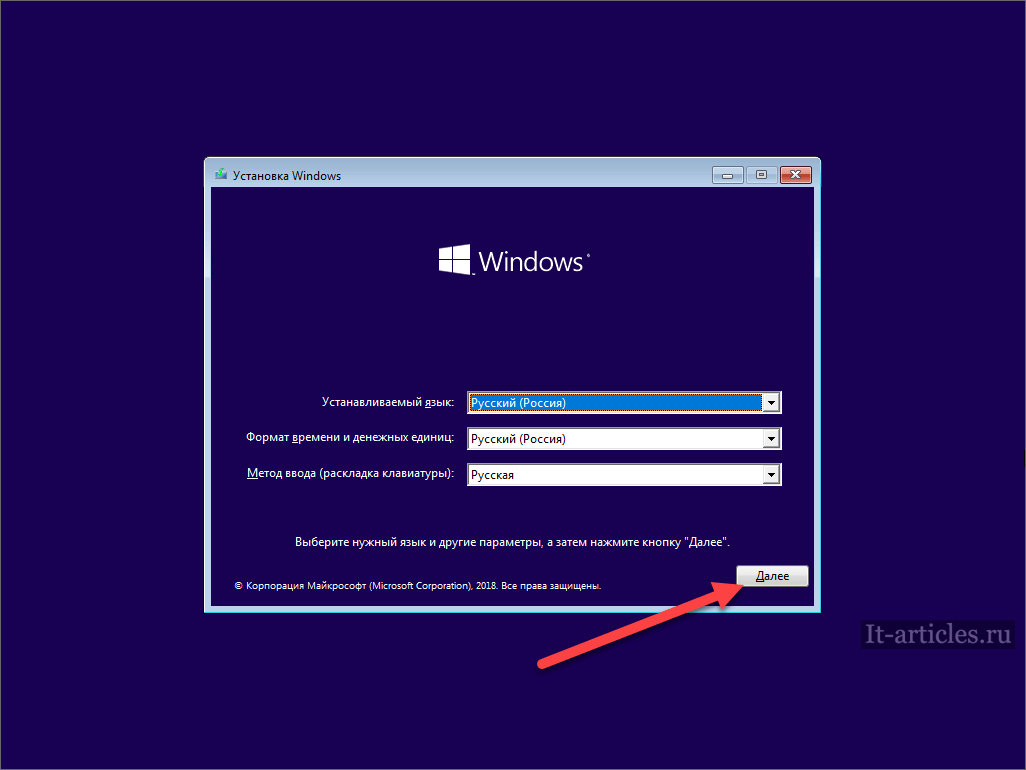
3. В результате этого начнется установка.
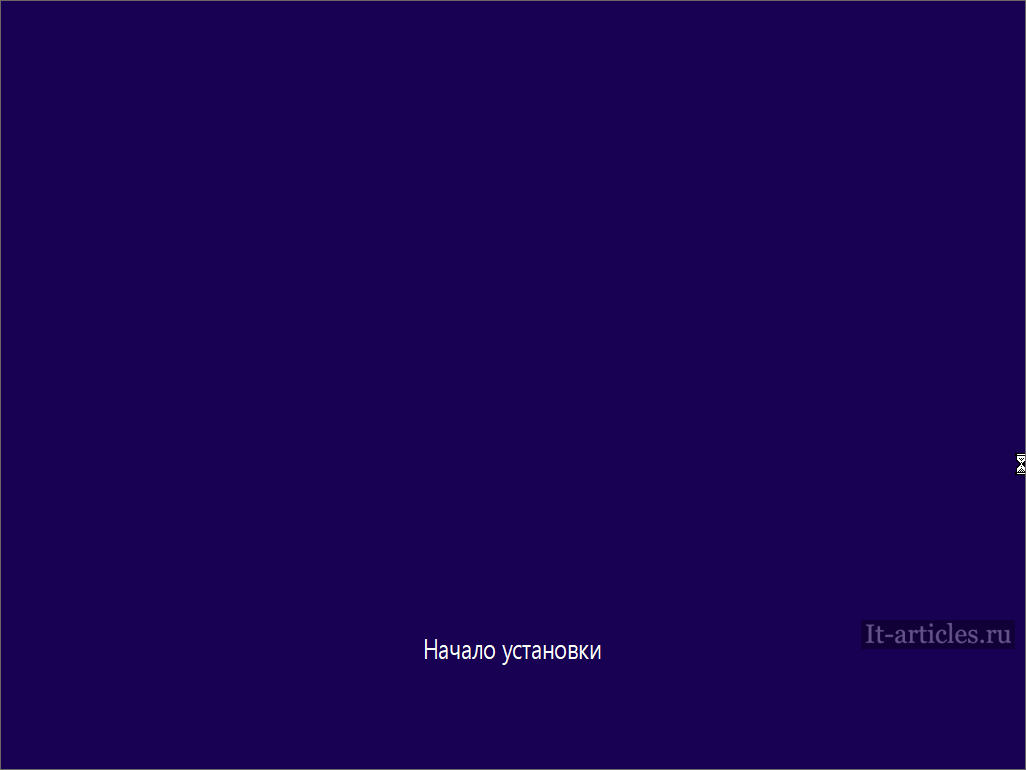
4. Укажите нужную версию операционной системы и кликните на кнопку «Далее».
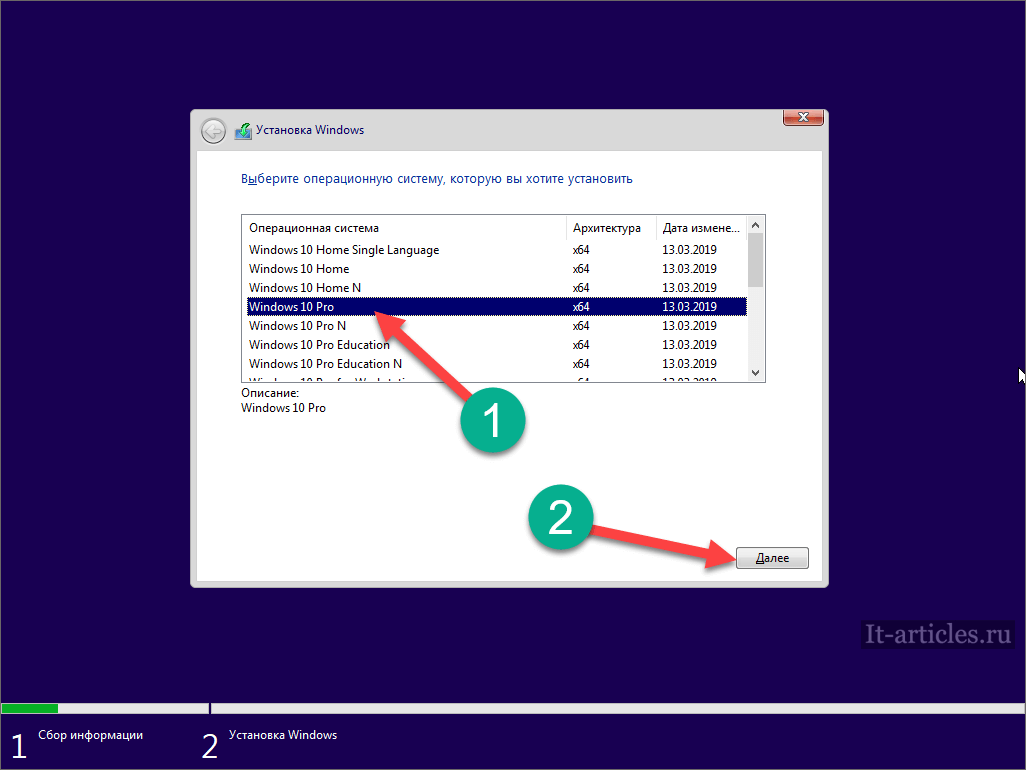
5. Принимайте условия лицензии и продолжайте.
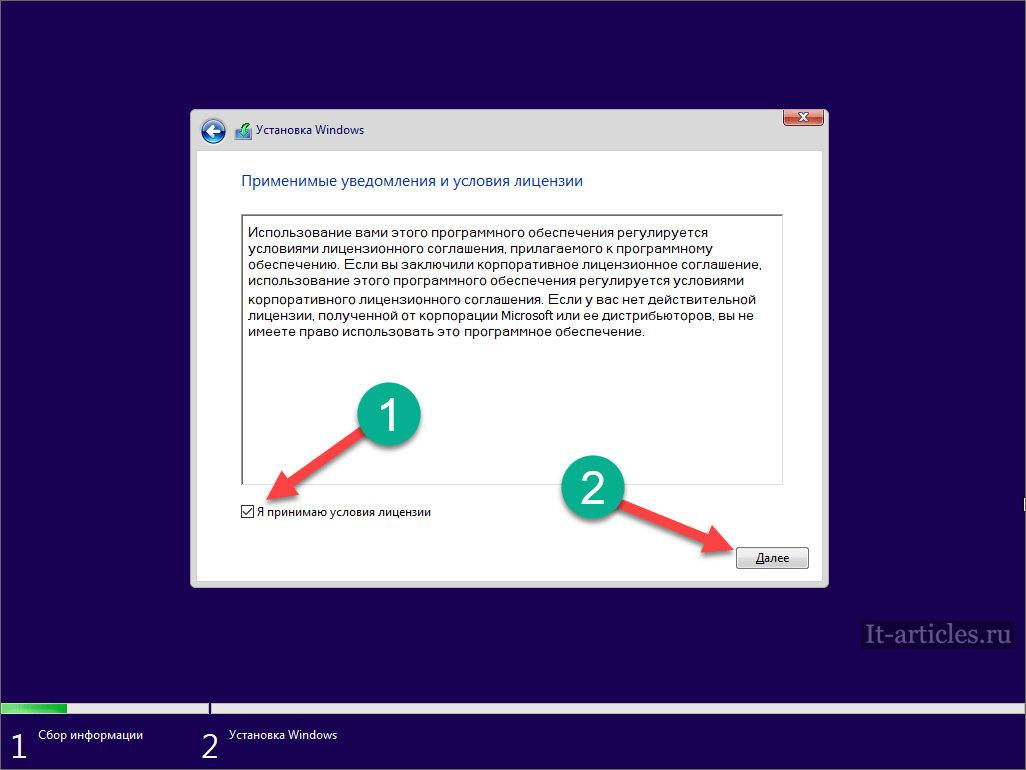
6. Рекомендуется продолжать в ручном формате. Чтобы можно было указать настройки на своё усмотрение.
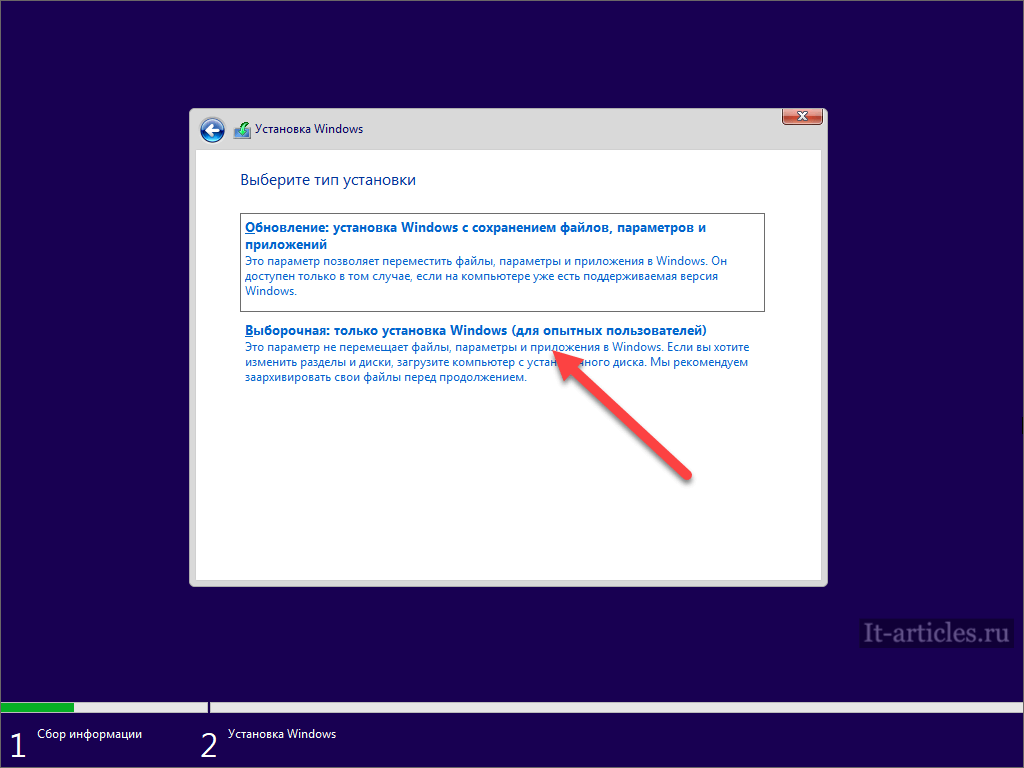
7. Если у вас есть на выбор пустой локальный диск, то смело выбирайте его и следуйте дальнейшим инструкциям. Если такого раздела нет, то нужно будет форматировать какой-нибудь из указанного списка.
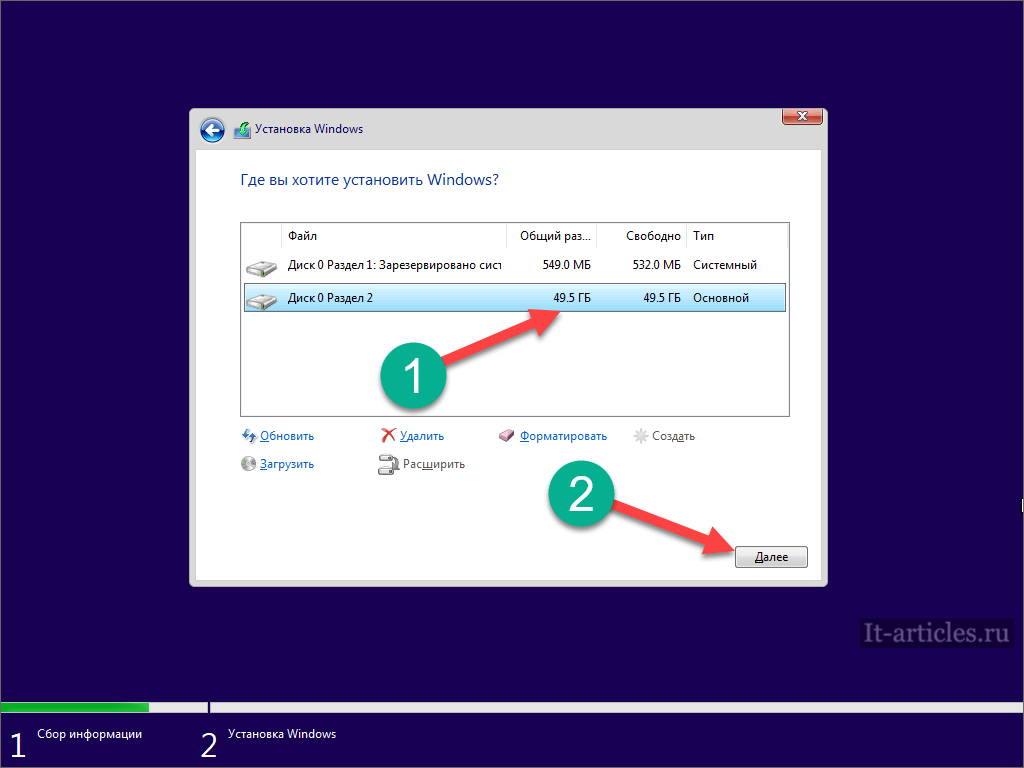
8. Скорость установки будет зависеть от того, насколько быстрый у вас жесткий диск. Так же большую роль играет источник файлов.
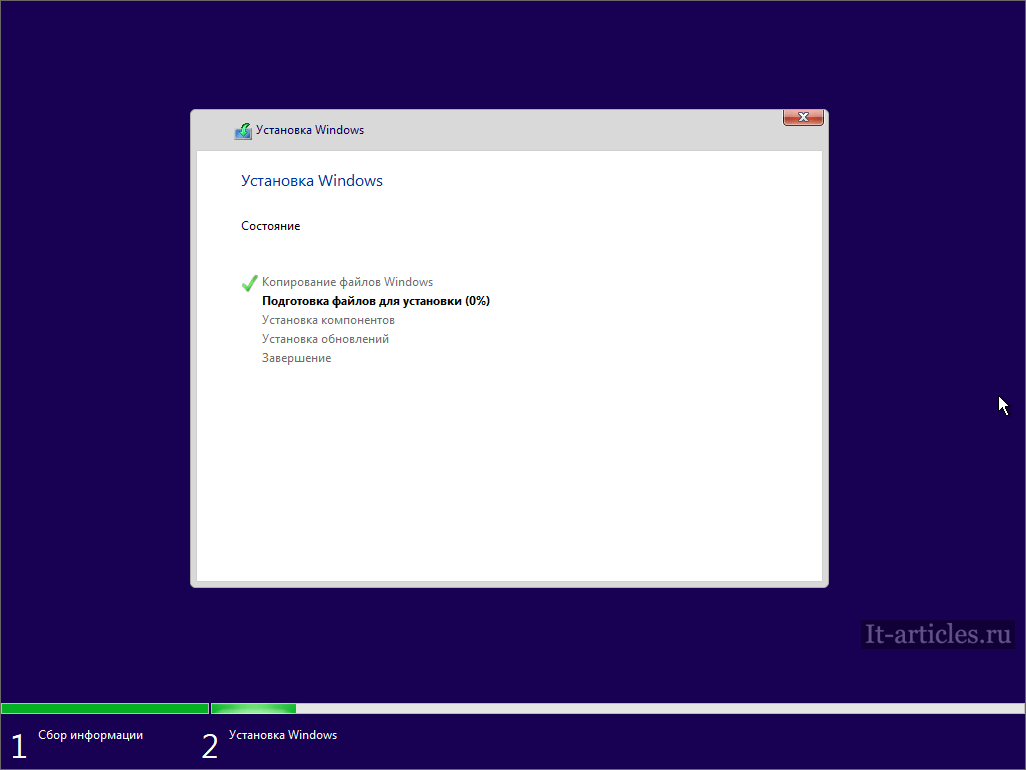
9. Необходимо дождаться завершения.
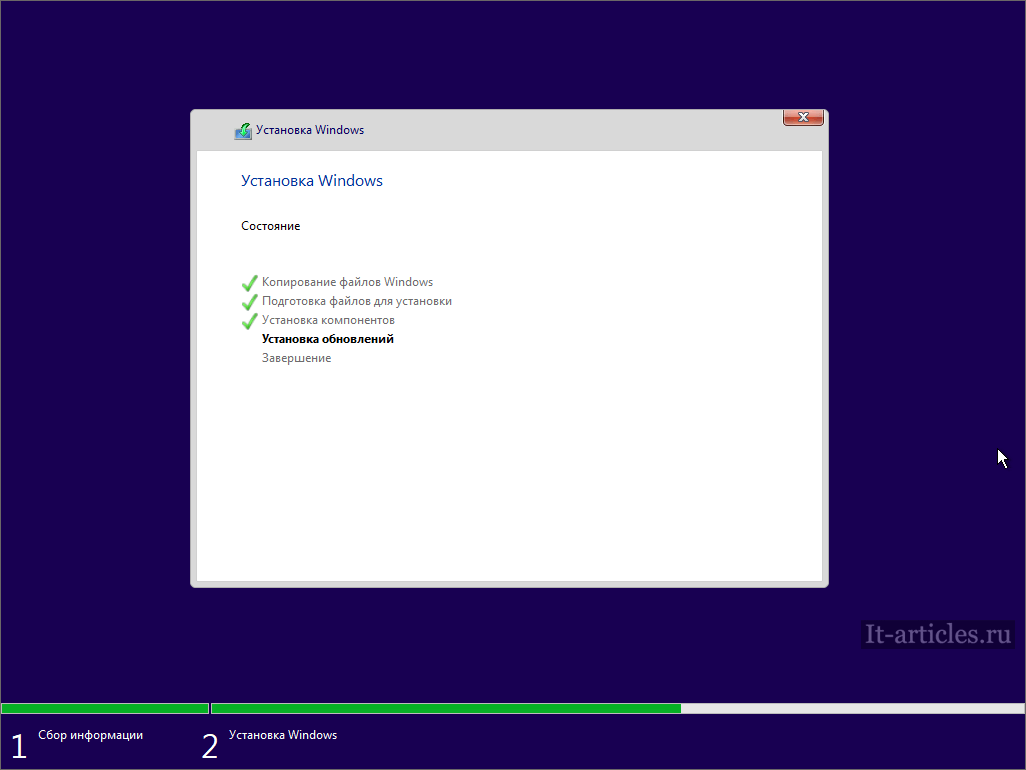
10. Вас попросят указать различные настройки для дальнейшей работы. Попросят начать с региона.
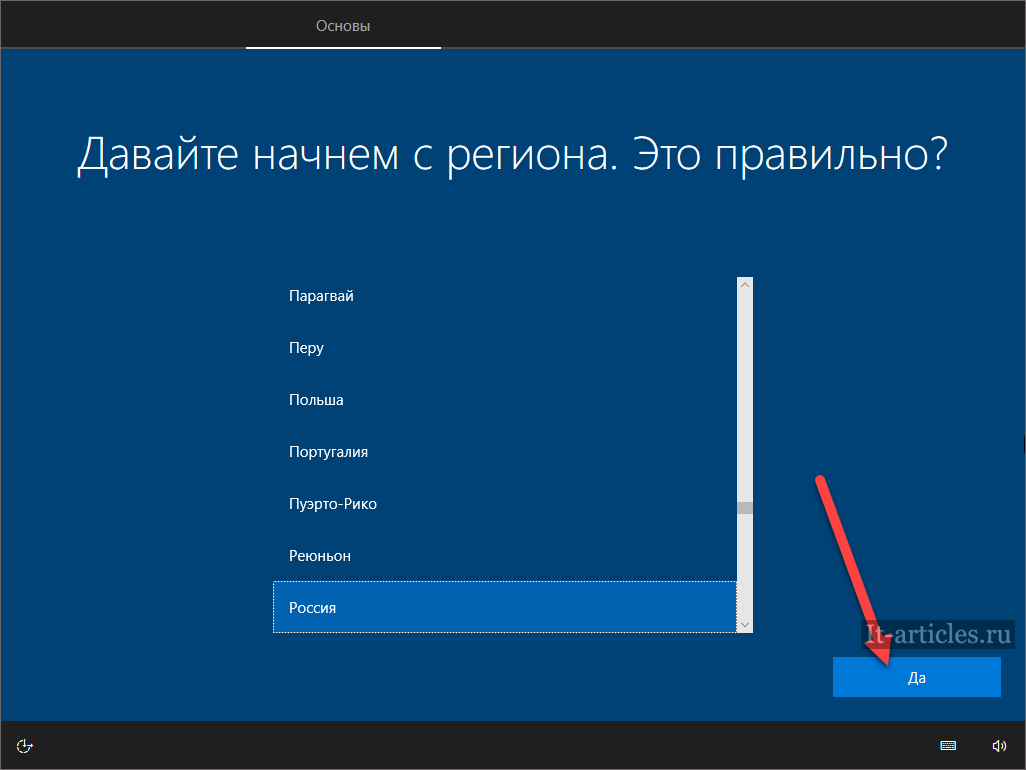
11. Указываем раскладку вашей клавиатуры. Все значения по умолчанию должны быть правильными и подходящими для вас.
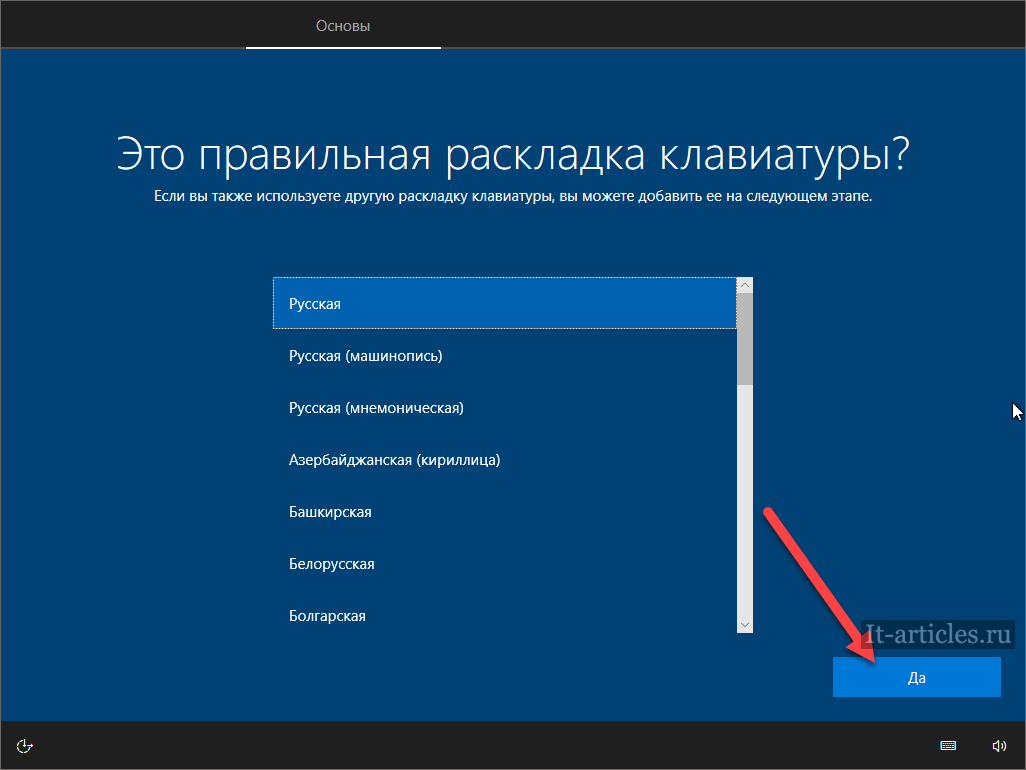
12. Если вам не требуется второй раскладки, то можно пропустить следующий шаг.
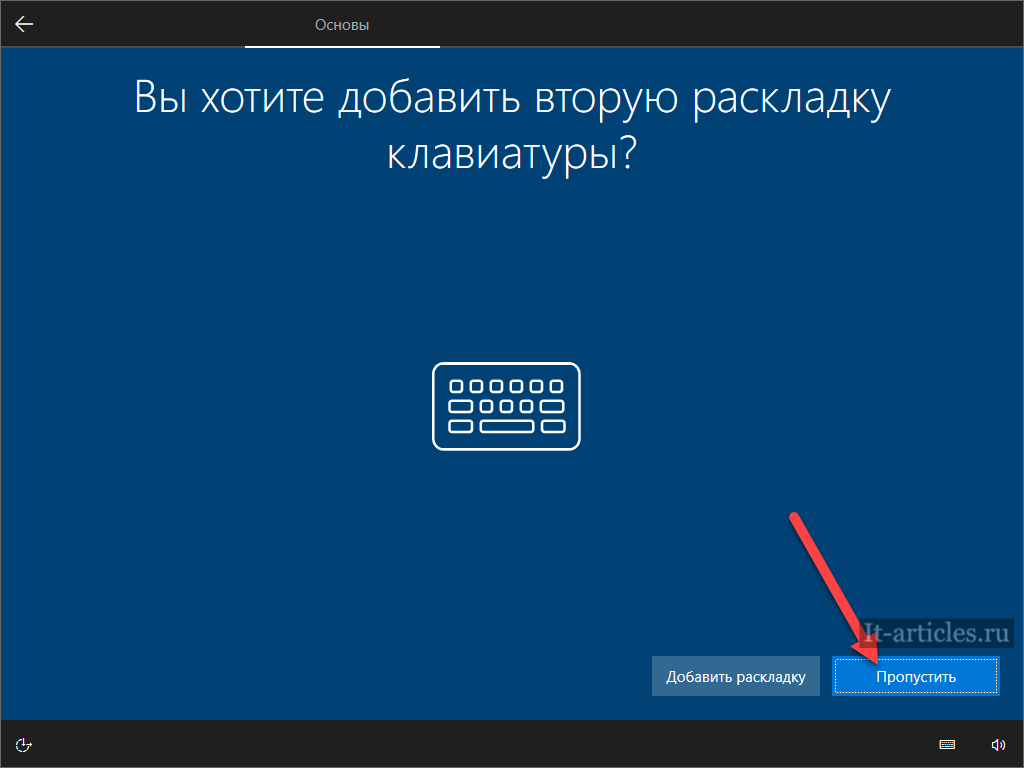
13. Затем установщик проверит ваше подключение к сети, чтобы можно было установить все необходимые обновления.
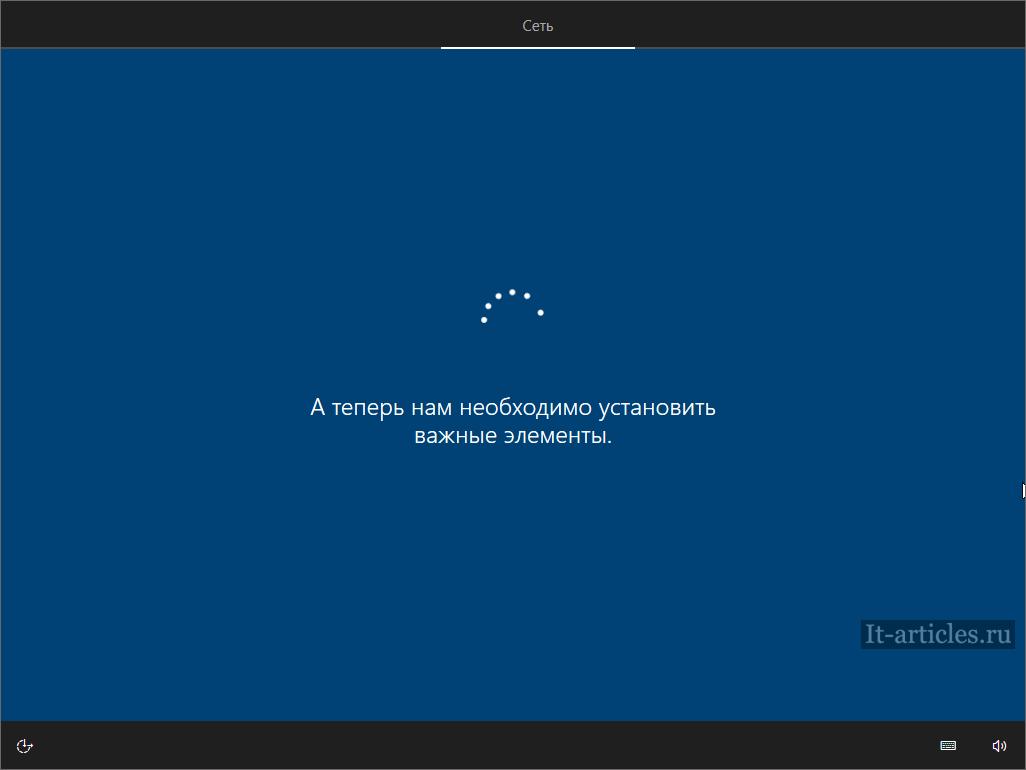
Если компьютер будет использоваться в домашних целях, то выбирайте пункт «Настроить для личного использования». Для перехода к следующему шагу нажмите «Далее».
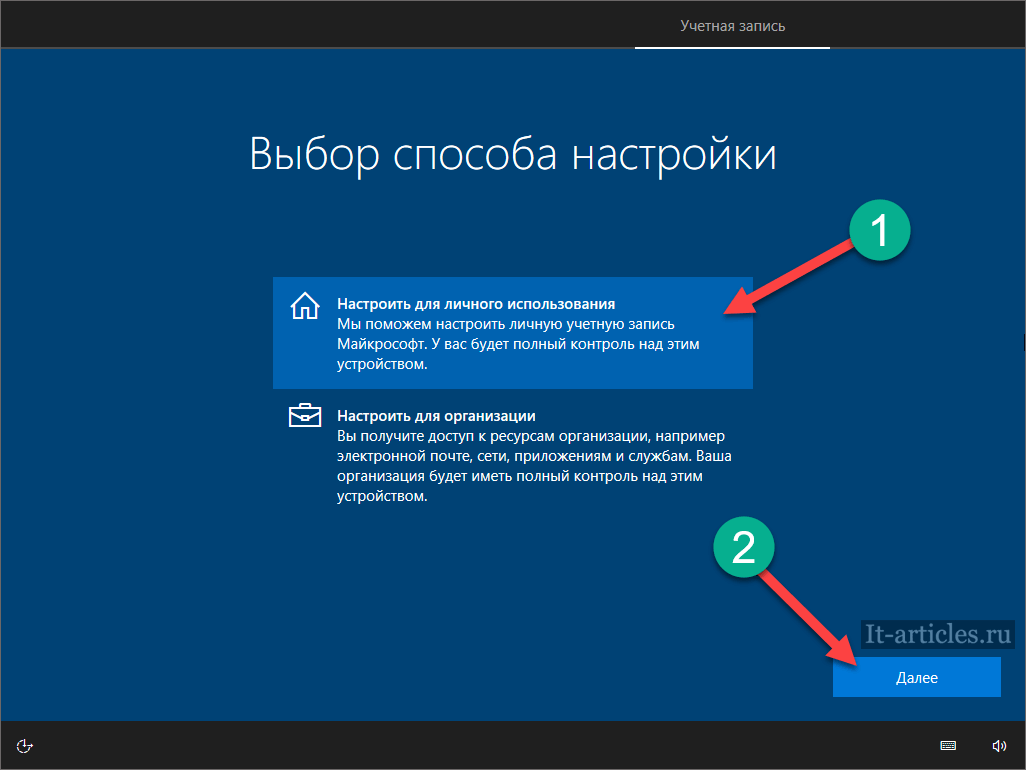
14. Если вы не хотите связывать ваш ПК с учетной записью Майкрософт, то создайте автономный профиль. Для этого необходимо кликнуть на указанную ссылку.
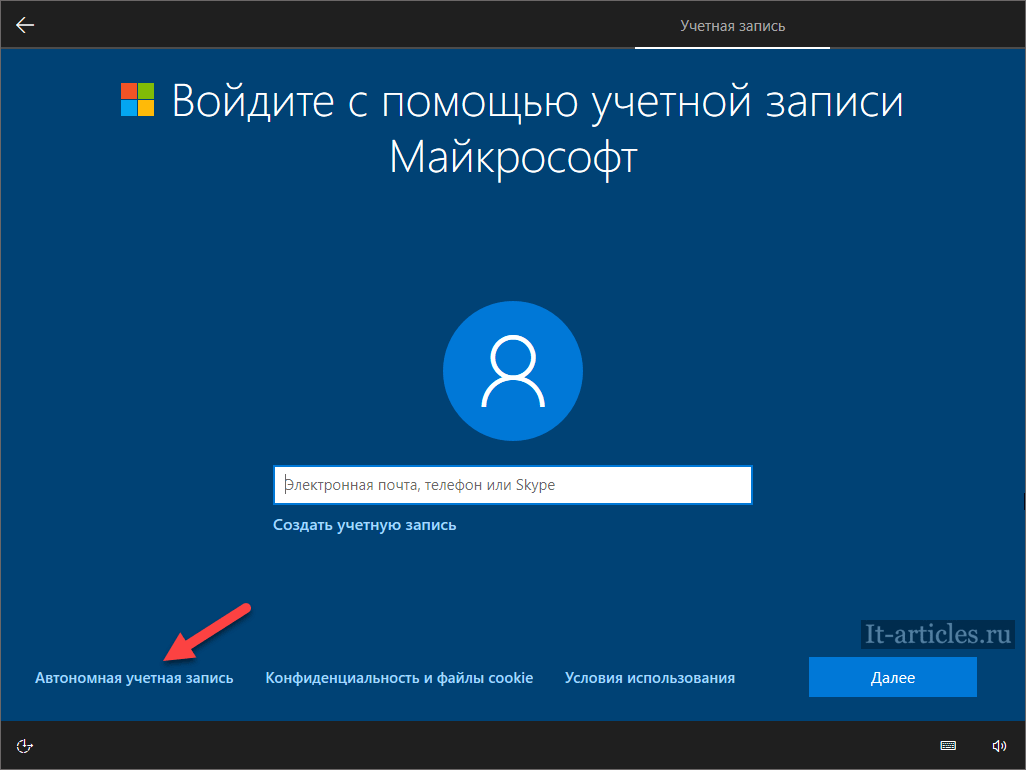
Вас попробуют переубедить в этом. Начнут предлагать различные функции и службы Microsoft. Выберите пункт «Ограниченные возможности». Не стоит пугаться. Этой броской фразой вас хотят уговорить создать аккаунт в их сервисах.
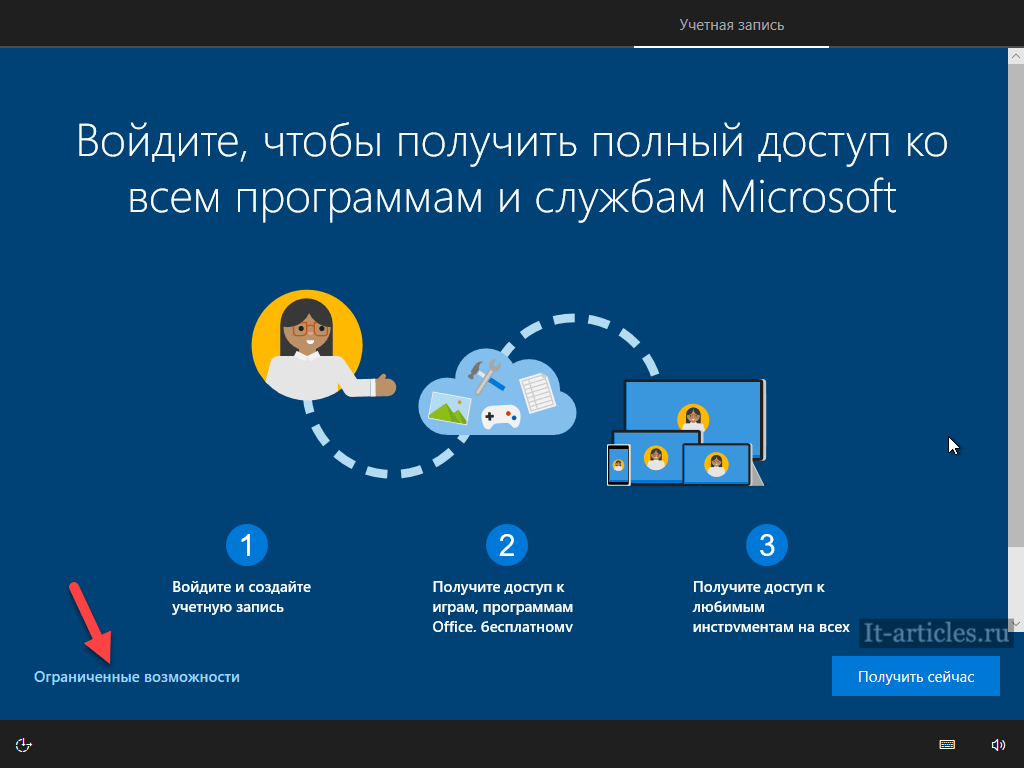
После этого нужно будет указать желаемое имя оффлайн аккаунта. То есть – обычного пользователя на вашем компьютере.
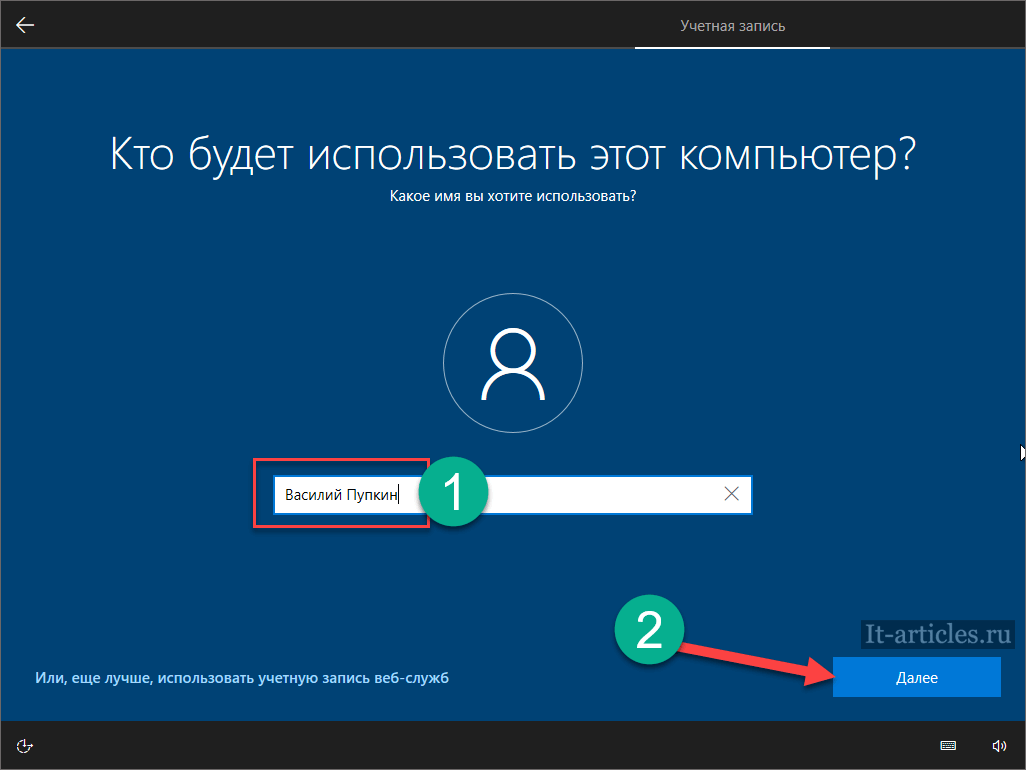
Если вам не нужен пароль, то просто пропустите этот шаг.
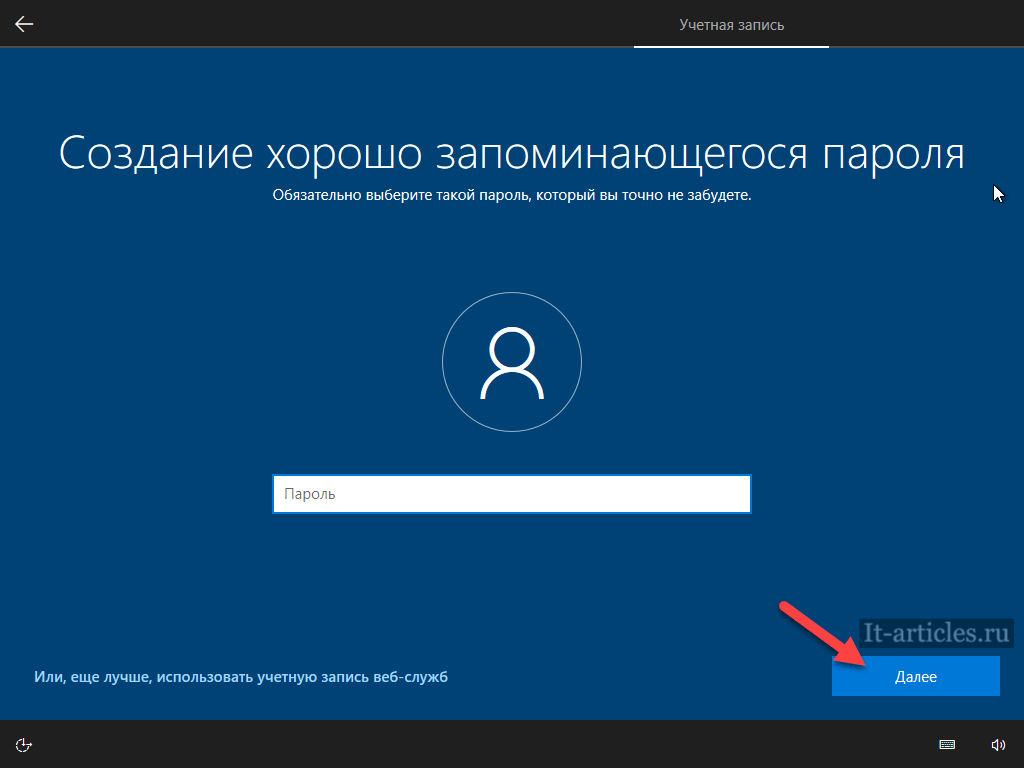
Далее нажмите «Нет», если не планируете работать на разных устройствах.
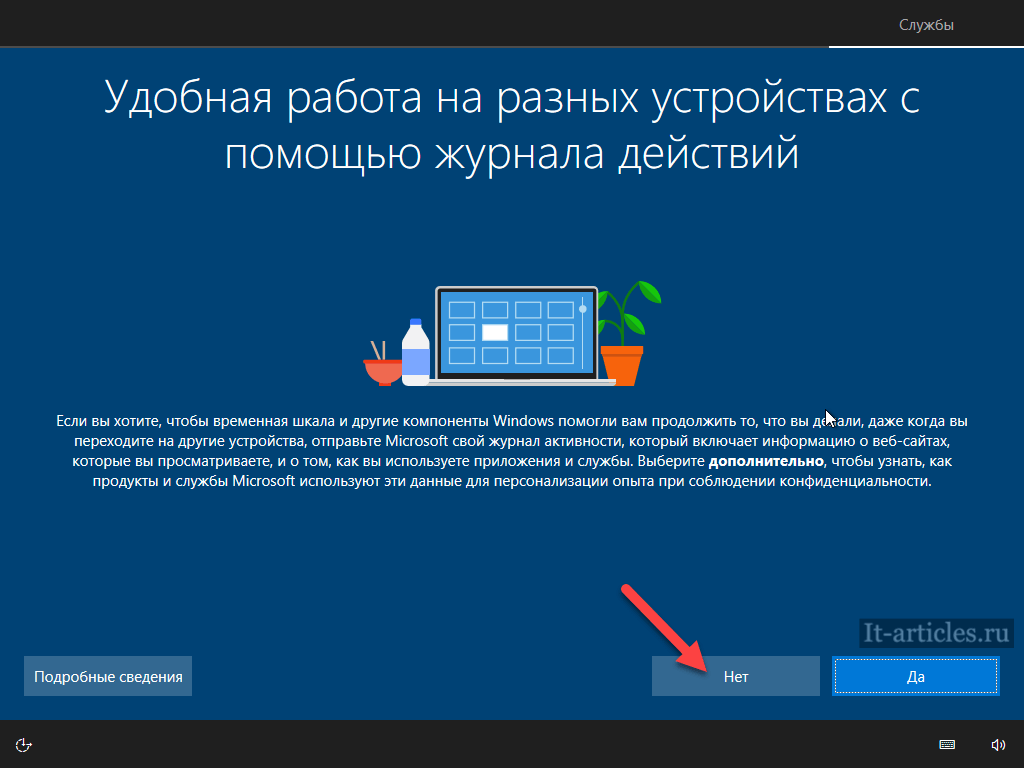
15. На следующем этапе необходимо выключить различные службы слежки.

Принимаем эти настройки для завершения процесса инсталляции операционной системы Виндовс 10.
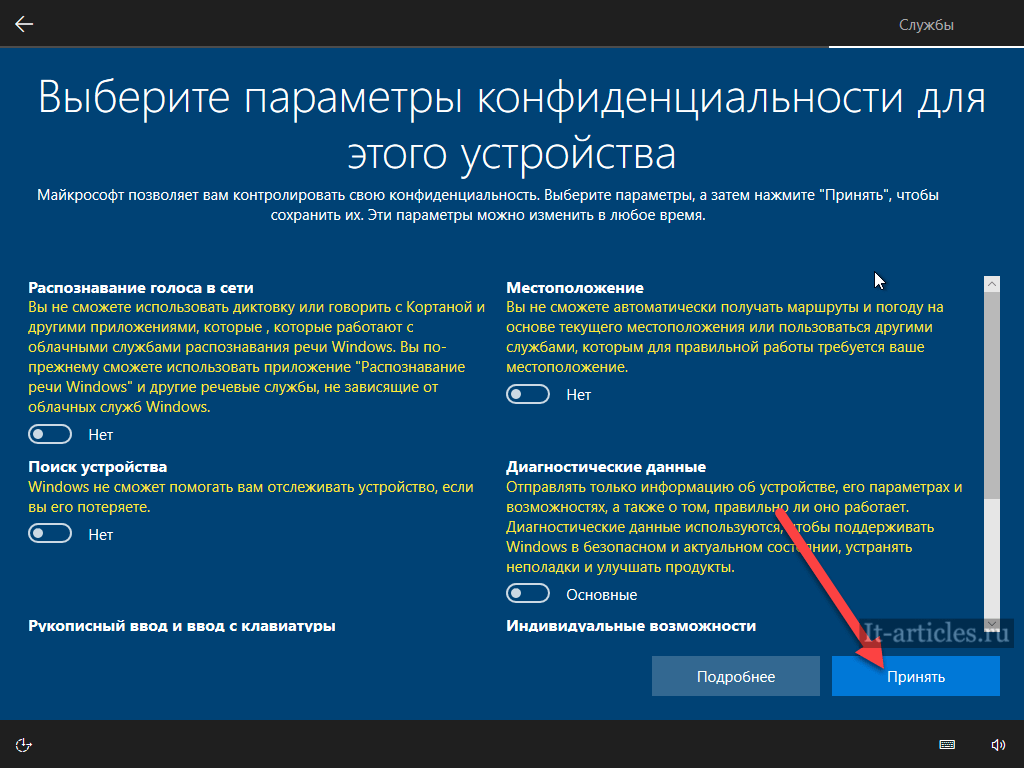
16. Сразу после этого вы увидите рабочий стол.
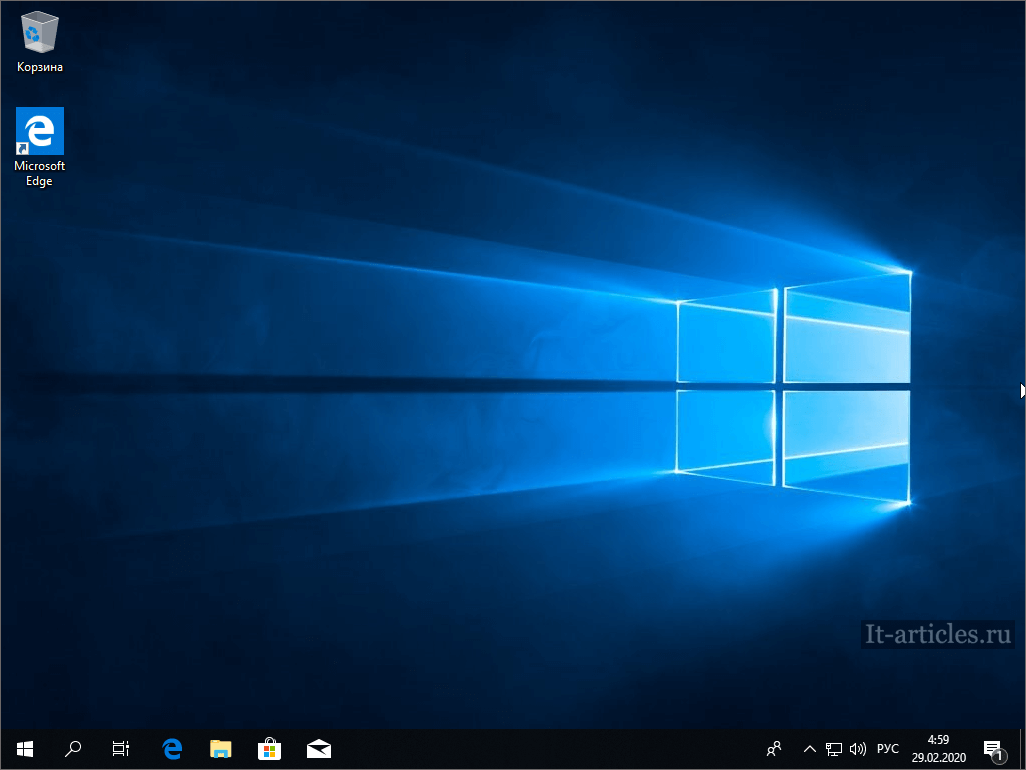
На этом настройка завершена.
Скачать
На нашем сайте вы можете скачать Windows 10 для установки с флешки. Для этого достаточно нажать на ссылку ниже. Файл программы так же прилагается. Используйте версию совместимую с вашей операционной системой.
WinSetupFromUSB-1-6 | Torrent-файл
Видео-инструкция
Помимо этого, мы подготовили видео-урок, в котором детально показываем, как это сделать пошагово с дополнительными комментариями. Не ленитесь и посмотрите этот гайд. Так вы точно сделаете всё правильно.
Заключение
Как видите, создать флешку для установки Windows 10 не так сложно. С этим справится практически каждый. Если у вас возникли какие-нибудь вопросы, вы можете оставить их в комментариях.
Дата добавления: 2020-08-05 20:40:46
Просмотров: 2998

|
Как настроить шрифты и текстовые стили в AutoCAD?
|

|
Как работать с внешними ссылками (Xref) в AutoCAD?
|

|
Как нарисовать линии в AutoCAD?
|

|
Как работать с архитектурными объектами в AutoCAD Architecture?
|

|
Как использовать инструменты редактирования 3D-моделей в AutoCAD?
|

|
Как сделать себя администратором в windows 7
|

|
Как взломать игру через Артмани
|

|
Как сделать прозрачность в Paint
|

|
Как в Автокаде сделать белый фон?
|

|
Как прошить телефон Nokia 5230
|
"IT-Articles.ru" © 2013-2025. Статьи про IT