Windows 8: установка на виртуальную машину VirtualBox
Для начала нам нужно установить виртуальную машину.
Запускаем её.
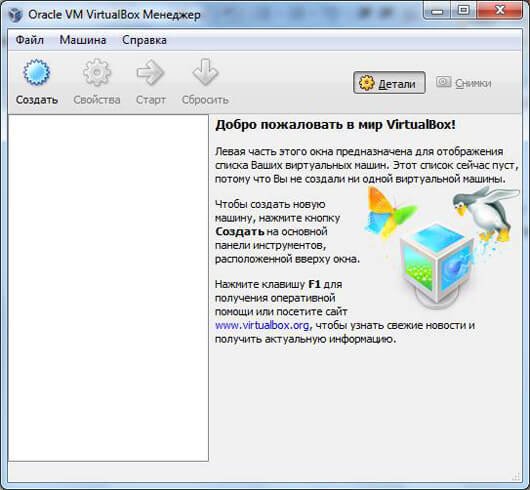
Нажимаем на кнопку «Создать». Откроется мастер создания машины.
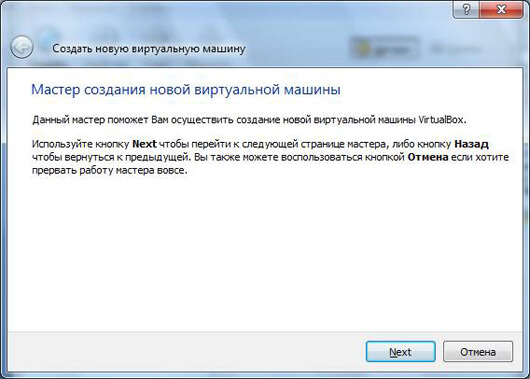
Нажимаем далее и видим следующее.
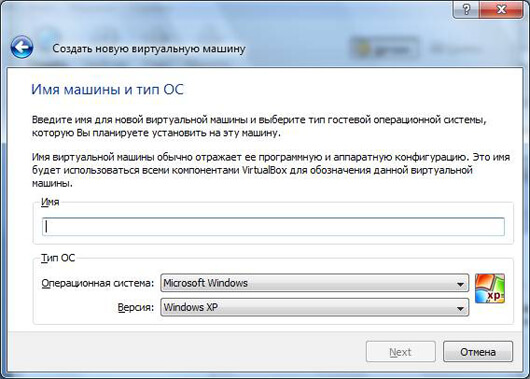
Настройка виртуальной машины
Введите любое имя. Выберите версию Windows 8. Если такой версии нет, то укажите Other Windows.
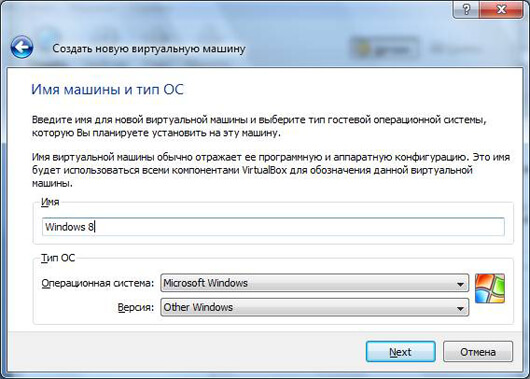
Нажимаем Next.
У нас появится следующее.
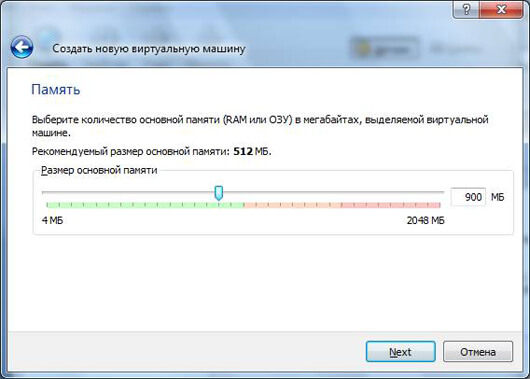
Нужно выбрать количество оперативной памяти. Я указал 900 Мб.
Опять выбираем далее. Теперь нужно настроить виртуальный жесткий диск.
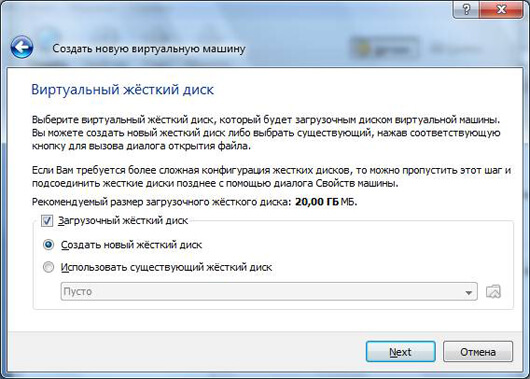
Важно понимать, что размер виртуального диска в 20 Гб, будет занимать 20 реальных Гб. Просто созданный файл виртуального диска будет столько весить. Поэтому, не нужно делать, к примеру, 100-200 Гб виртуалки, если вам это не нужно.
Нажмите далее и увидите. Теперь откроется мастер создания виртуального жесткого диска.
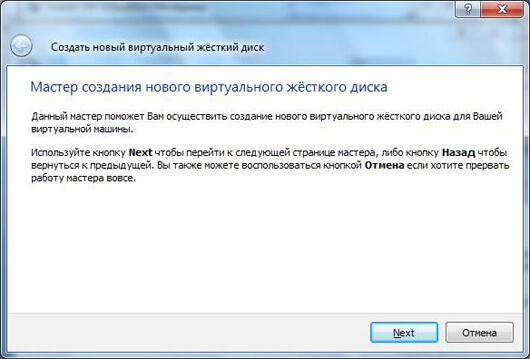
После нажатия Next запускается сам мастер.
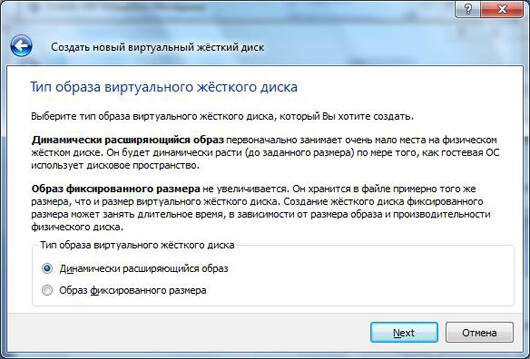
Лучше указать динамический образ. Поскольку если создать фиксированный размер, а потом нужно будет расширить, то вы этого сделать не сможете.
Затем будет следующее окно. Укажите папку, куда хотите сохранить этот образ.
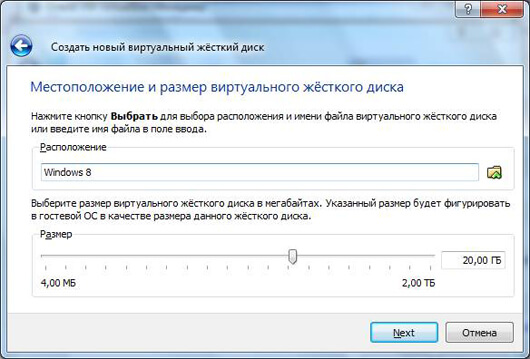
Указываем путь. Куда хотите.
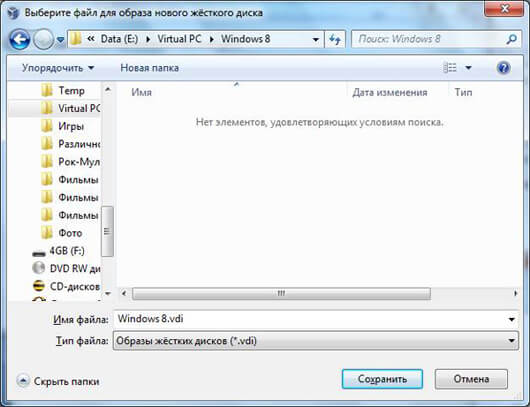
Сохраняем.
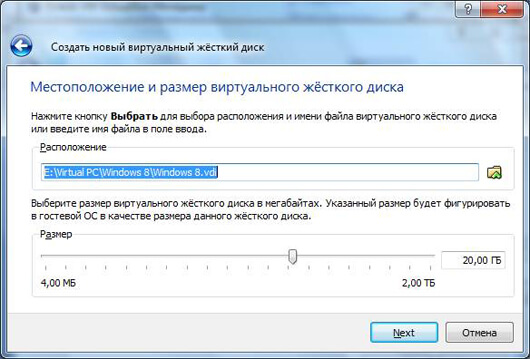
Нажимаем далее.
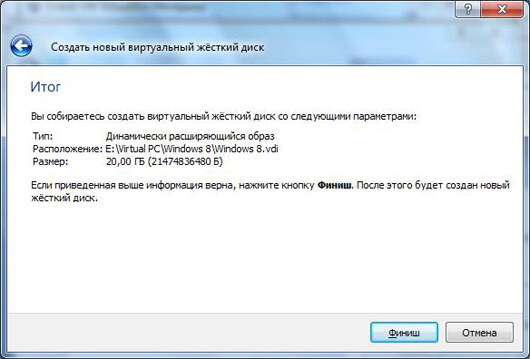
Дальше жмем финиш.
Теперь у нас откроется финальное окно.
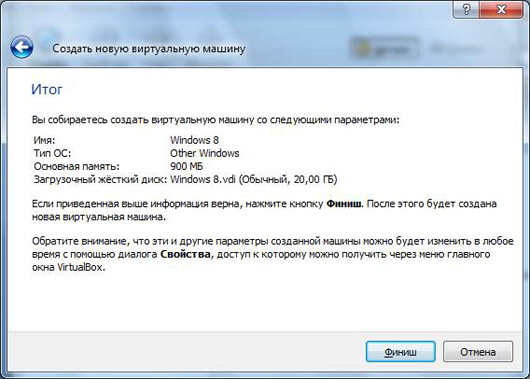
Жмем кнопку финиш и установка на половину завершена.
У вас откроется следующее окошко.
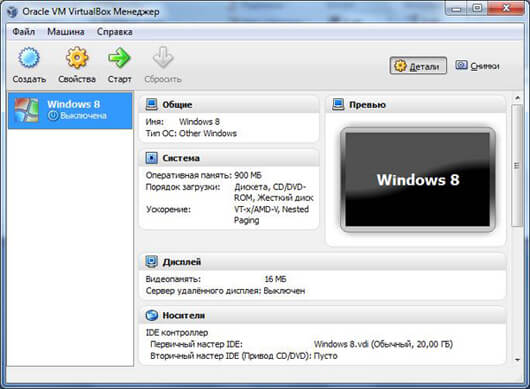
Установка Windows 8 на Virtual PC
До этого момента, мы просто создали виртуальную машину. А теперь нужно установить Windows 8.
Вы можете нажать на свойства этой виртуальной машины. И у вас откроется следующее.
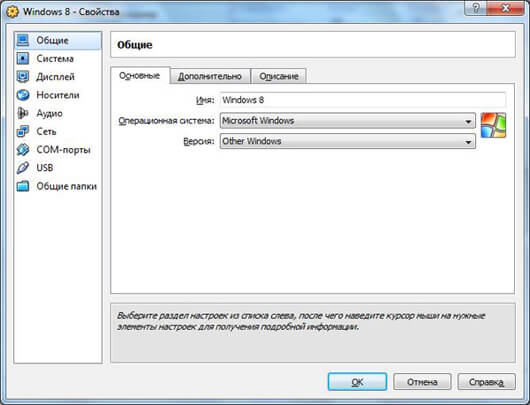
Поглядите там. Потыкайте. Увидите много чего интересного. Сложного там ничего нет.
Внимание!!! Нужно поставить галочку в закладке процессора в пункте «Дополнительные возможности». Иначе установить не получится.
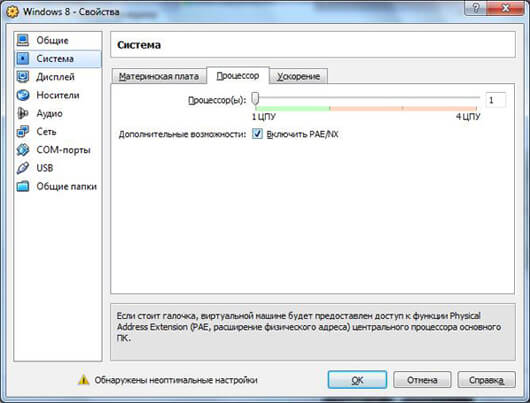
Давайте приступать.
Нажимаем старт.
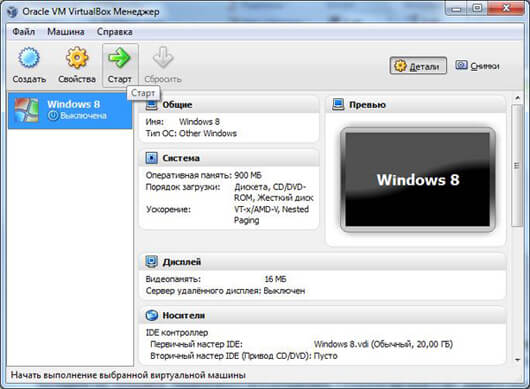
Видим следующее.
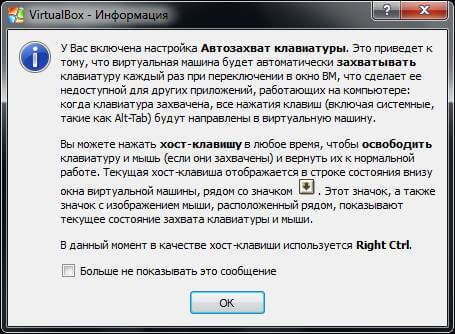
Нажмите не показывать и «Ок».
Затем откроется мастер первого запуска.
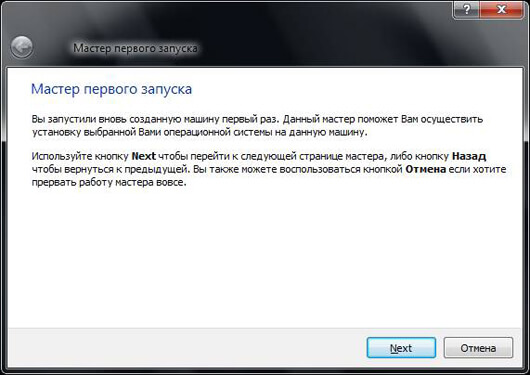
Нажмите далее. Вам предложат выбрать носитель, для установки Windows 8 на виртуальную машину.
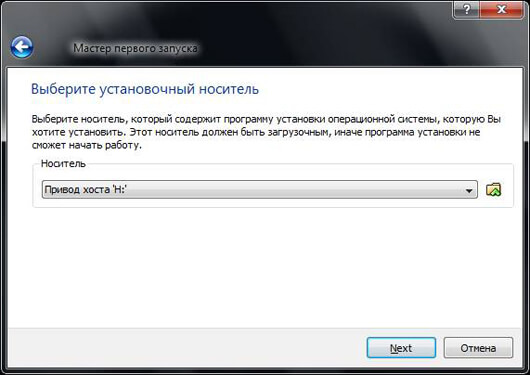
Можно указать как реальный, так и виртуальный привод.
Внимание. Установка с виртуального диска намного быстрее, чем с реального дисковода. Поскольку считывание с винчестера намного быстрее.
Установка Windows 8 с диска подходит тогда, когда у вас нет образа или вы не умеете монтировать виртуальные диски.
Я использую программу Virtual Clone Drive и у меня есть образ диска Windows 8.
Монтируем образ.
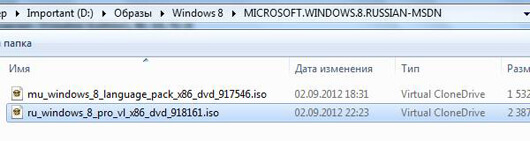
В итоге вот он – виртуальный дисковод с образом 8.
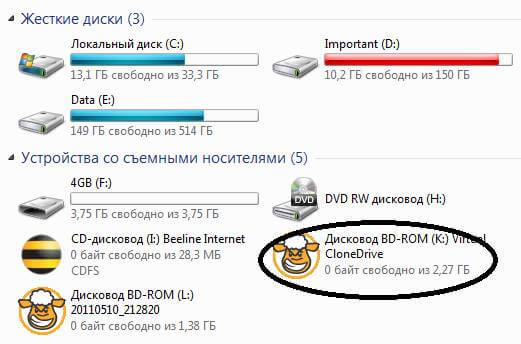
В мастере установки виден список приводов.
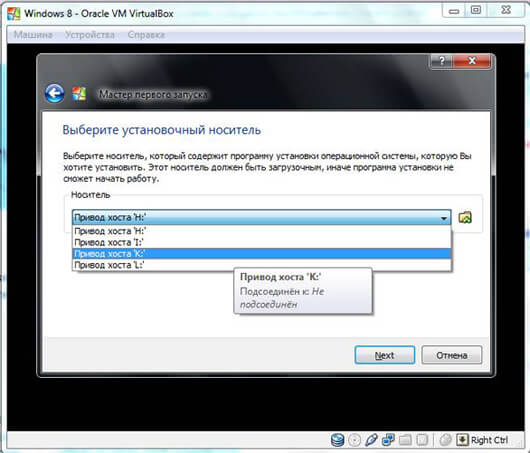
Выбираю диск «K», в котором у меня виртуальный образ. Далее будет вот это.
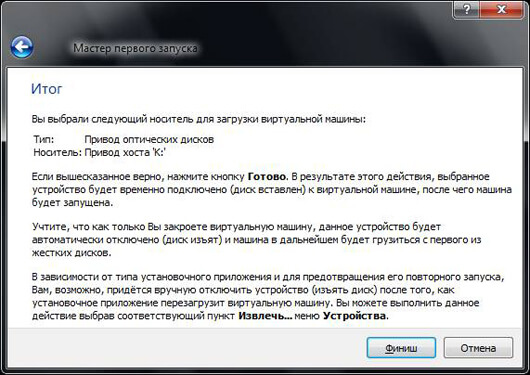
Теперь у нас начнется запуск установки.
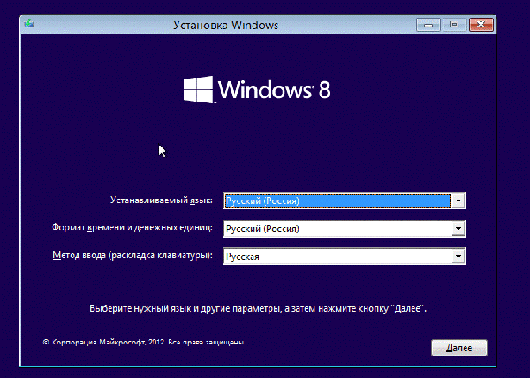
Там всё стандартно.
Ждем далее, а потом установить. Потом будет лицензия.
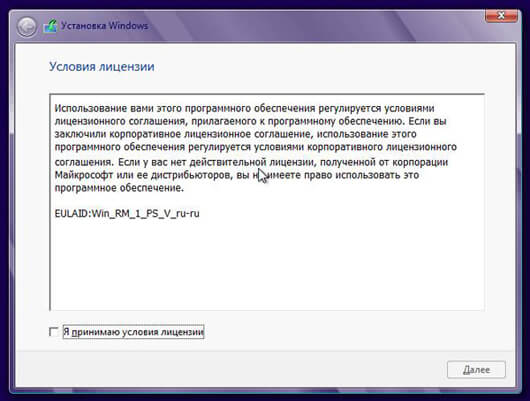
Потом будет выбор типа установки. Выбираем второй пункт.
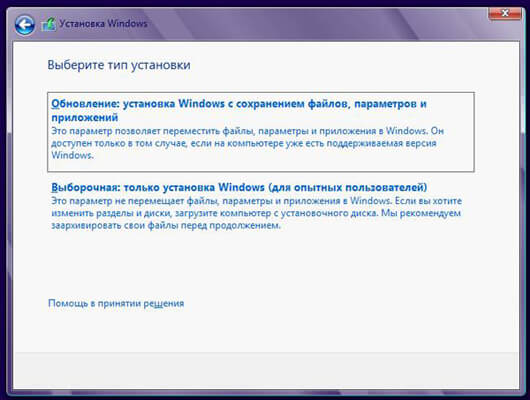
Затем будет следующее.
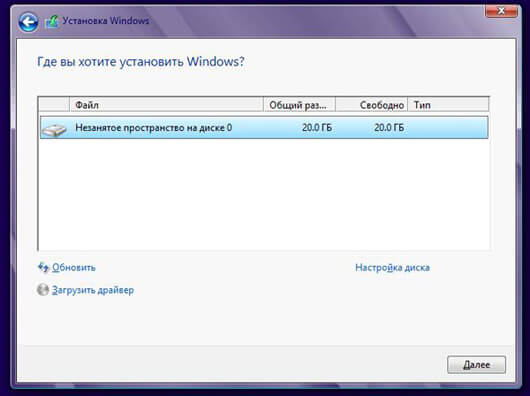
Нажимаем настройка диска.
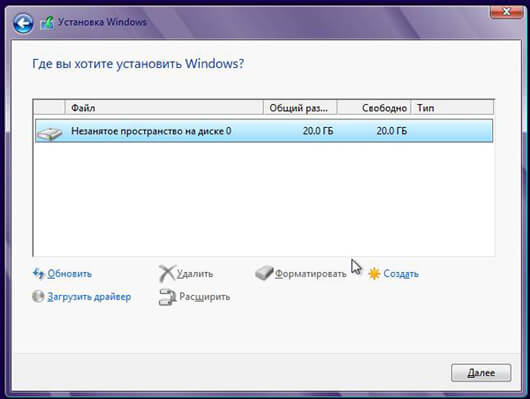
Нажимаем создать.
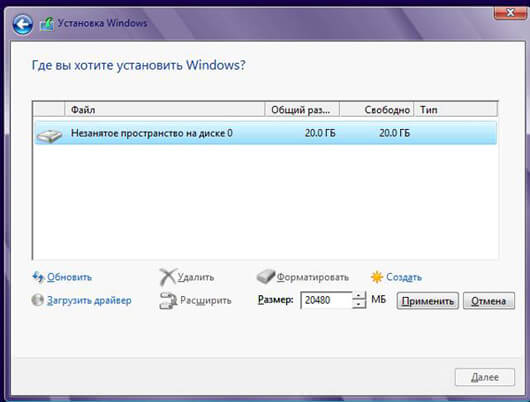
Сделаем один диск «С». Для тестирования Windows 8 этого вполне хватит. Нажимаем применить. Появится следующее.
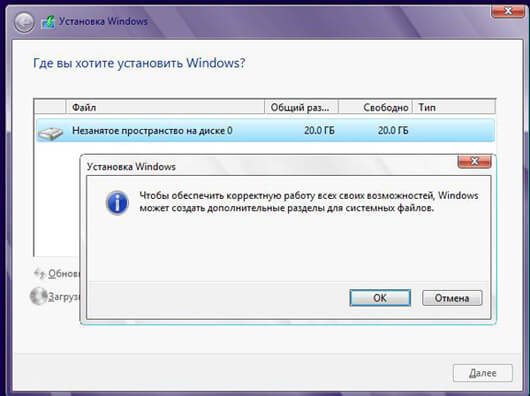
Жмем «Ок» и видим следующее.
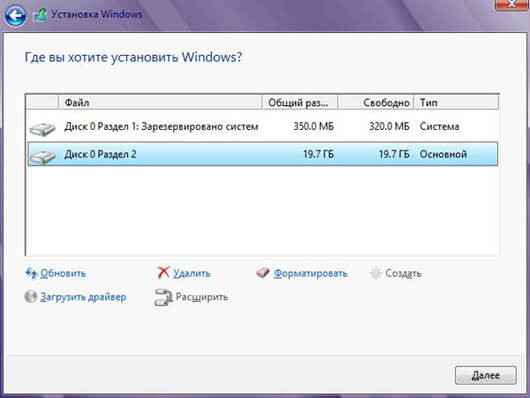
Запускаем установку нажатием далее.
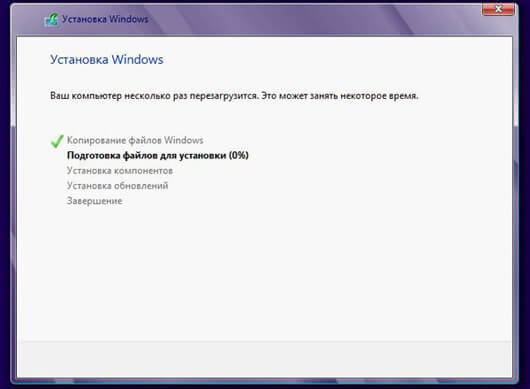
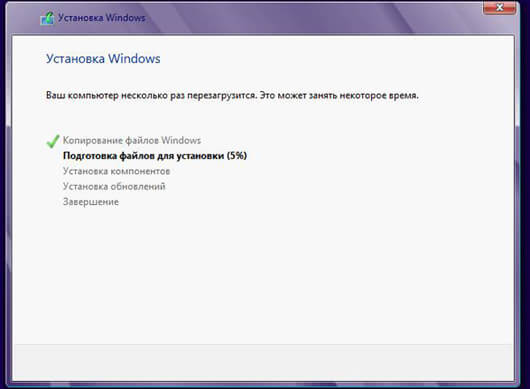
Далее всё происходит просто и стандартно.
Дата добавления: 2012-10-16 00:48:27
Просмотров: 10145

|
Как настроить шрифты и текстовые стили в AutoCAD?
|

|
Как работать с внешними ссылками (Xref) в AutoCAD?
|

|
Как нарисовать линии в AutoCAD?
|

|
Как работать с архитектурными объектами в AutoCAD Architecture?
|

|
Как использовать инструменты редактирования 3D-моделей в AutoCAD?
|

|
Как сделать себя администратором в windows 7
|

|
Как взломать игру через Артмани
|

|
Как сделать прозрачность в Paint
|

|
Как в Автокаде сделать белый фон?
|

|
Как прошить телефон Nokia 5230
|
"IT-Articles.ru" © 2013-2025. Статьи про IT