Как сделать надпись в Paint
Многие обладатели персональных компьютеров, кто впервые садится за него, хотят изучить основные навыки работы с программой, идущей в комплекте семейства операционных систем Windows – Paint. Эта простенькая программа предназначена для рисования, а также используется для обрезания необходимых рисунков. По крайней мере, это единственный софт в комплекте операционной системы, который не требует особых навыков и умения как, например, Adobe Photoshop. Благодаря этой маленькой программе, можно сделать практически любые возможные вещи, которые вы хотите.
Многих интересует вопрос - как сделать надпись в Paint, программном обеспечении семейства Windows? Весьма просто! Достаточно открыть данное приложение, и вы сразу сможете увидеть маленький значок на панели инструментов, который предназначен для написания различных надписей.

Нажав на данный значок и установив надпись на рабочей области, вы сможете увидеть следующее:
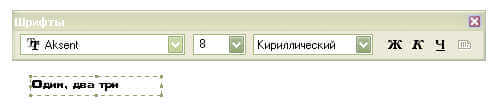
Теперь вы можете спокойно печатать любой текст, который вам вздумается. Появившаяся панель инструментов позволяет редактировать сам текст, то есть – выбирать шрифт, установить размер шрифта, выбрать вид шрифта. Также, вы можете воспользоваться кнопками, которые могут изменить внешний вид надписи – жирный, курсив или подчеркнутый. Можно использовать эти кнопки одновременно, что придаст совсем другой эффект. Это основные функции в Paint.
Данное приложение было взято из операционной системы Windows XP. С появлением новейшей операционной системы Windows 7, данное приложение изменилось и стало почти как Photoshop. Появилось множество различных функций, добавились эффекты, которые можно накладывать на полученное изображение, что придает немного специфики в картинке. Новейший пэинт теперь работает на Net Framework, поэтому он называется Paint Net.
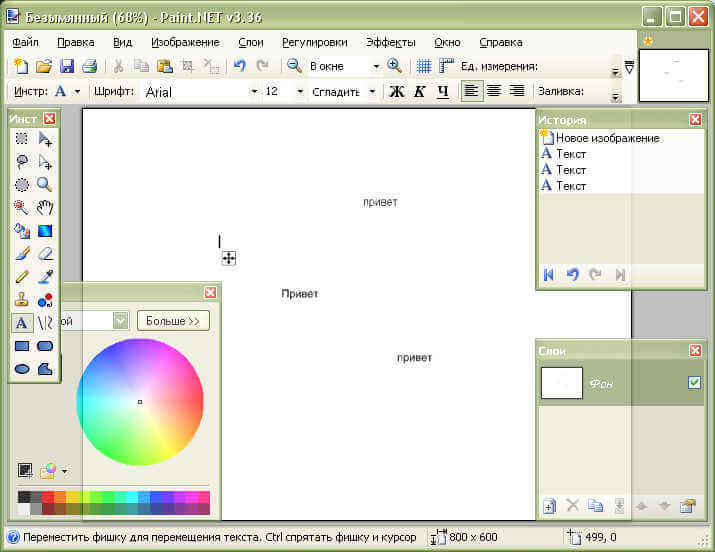
Как можно заметить по картинке, новый облик приложения действительно стал измененным, красивее и изящным. Однако, все осталось на уровне старого Paint что дает ту же простоту, что и в предыдущей версии. Чтобы написать текст, необходимо воспользоваться тем же инструментом, который есть в программе.
Изменения коснулись только панели настроек, где добавились расположение текста, центрирование и многое другое. Стало гораздо проще пользоваться заливкой цвета текста. Но если вы хотите более профессионально накладывать текста на изображения, лучше воспользоваться профессиональным приложением – Adobe Photoshop.
Дата добавления: 2013-11-16 22:41:54
Просмотров: 26409

|
Как настроить шрифты и текстовые стили в AutoCAD?
|

|
Как работать с внешними ссылками (Xref) в AutoCAD?
|

|
Как нарисовать линии в AutoCAD?
|

|
Как работать с архитектурными объектами в AutoCAD Architecture?
|

|
Как использовать инструменты редактирования 3D-моделей в AutoCAD?
|

|
Как сделать себя администратором в windows 7
|

|
Как взломать игру через Артмани
|

|
Как сделать прозрачность в Paint
|

|
Как в Автокаде сделать белый фон?
|

|
Как прошить телефон Nokia 5230
|
"IT-Articles.ru" © 2013-2025. Статьи про IT