Как в Автокаде повернуть объект?
Вы только что стали пользователем программы Autodesk AutoCAD? Вы уже начали работу, но перед вами встали трудности? Не знаете, как в Автокаде повернуть объект? Значит эта статья именно для вас. Здесь мы подробно и со скринами все подробно вам объясним.
Итак, допустим, у вас открыта программа AutoCAD. Нарисуем несложный объект, например «Грустный смайл».
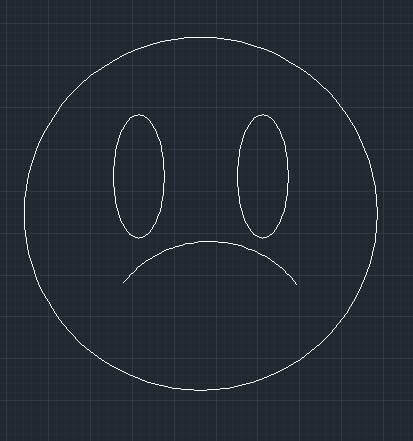
Теперь, допустим, мы хотим немного поднять ему настроение и изменить выражение рта. Оно выполнено при помощи инструмента «Дуга. 3 точки». Здесь происходит построение дуги по трем точкам.
Для того, чтобы изменить выражение лица нам потребуется повернуть эту дугу на 180 градусов.
На вопрос «Как повернуть в Автокаде эту самую дугу?» отвечаю: «Так, как указано в моей инструкции».
1) Выбираем на панели редактирования кнопку «Повернуть».
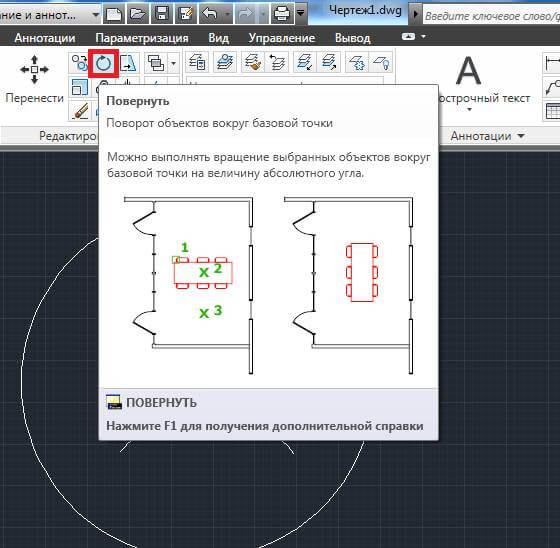
2) Нам необходимо выделить нужный нам объект (в данном случае дугу). При наведении на выделяемый объект он становится жирной линией.
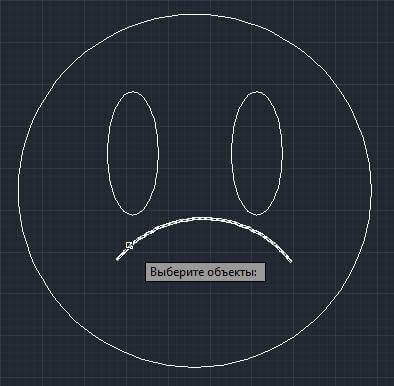
3) Нажимаем, и объект становится тонкой штриховой линией.
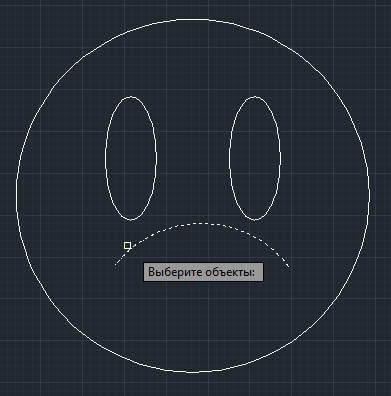
4) Если вы уверены в том объекте, который вы выбрали, то нажмите на правую клавишу мыши. Тем самым вы подтвердите выделение.
5) Теперь нам необходимо найти точку, с которой будет производиться поворот. Для этого наводим на начало(1) и на центр дуги(2). Тем самым мы найдем центральную точку для поворота(3). Нажимаем на нее (точка 3).
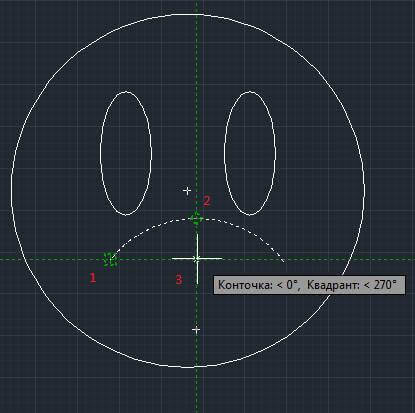
6) Теперь попробуйте поводить курсор вокруг точки 3.
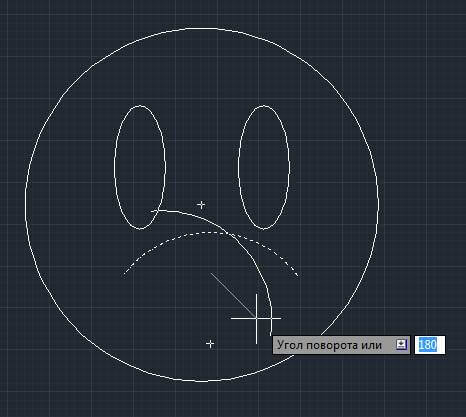
7)Вы видите, что мы можем крутить нашу дугу как угодно. Но нам необходимо повернуть ее именно на 180 градусов, поэтому в поле «Угол поворота или» пишем «180». Нажимаем «Enter».
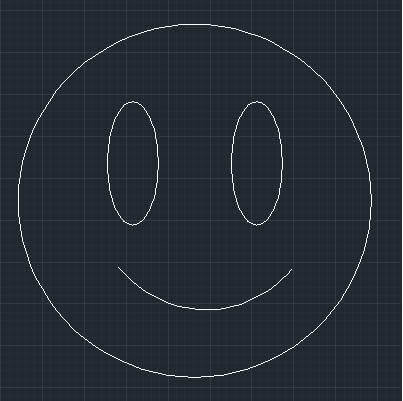
8) Видите, что у нас получилось? Это «Веселый смайл». Поздравляю. Вы успешно изменили выражение лица у нашего подопытного «Смайла».
Давайте не будем на этом останавливаться и продолжим урок. Теперь ответим на вопрос «Как повернуть чертеж в Автокаде?».
9) Так же как было описано ранее, выбираем на панели инструментов кнопку «Повернуть».
10) Выделяем весь наш объект («Веселый смайл»). Для этого наводим курсор на левый верхний угол чертежа, нажимаем левой клавишей один раз, опускаем курсор в правый нижний угол таким образом, чтобы в возникшую синюю область попали все необходимые нам для поворота объекты (в данном случае все личико).
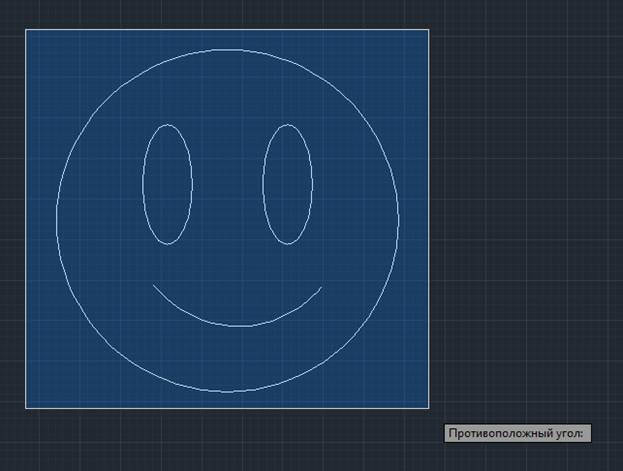
11) Нажимаем левой клавишей мыши один раз. Все выделенное ранее стало тонкими штриховыми линиями.
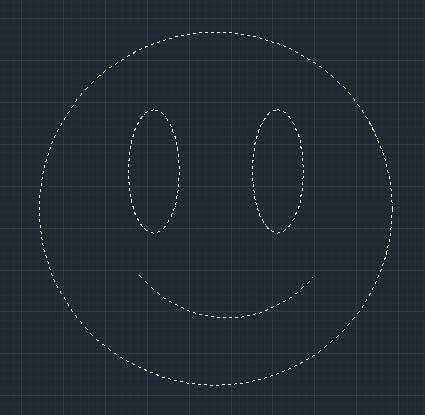
12) Жмем правой клавишей мыши, чтобы подтвердить выбор. Теперь указываем точку поворота. Выбираем самый центр лица. Наводим курсор на точки 4 и 5. Нажимаем на точку 6.
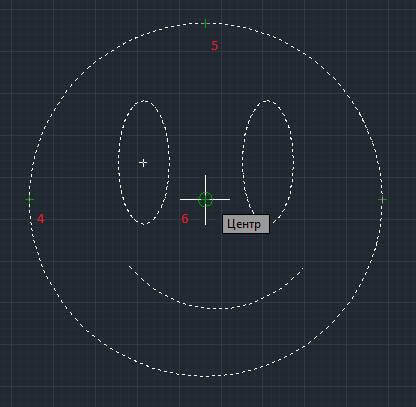
13)Крутим курсор мыши вокруг выбранной точки 6. Если вы повернете курсор и немного подождете, то увидите фантом, который показан основной линией. Он покажет вам возможное расположение объекта во время поворота.
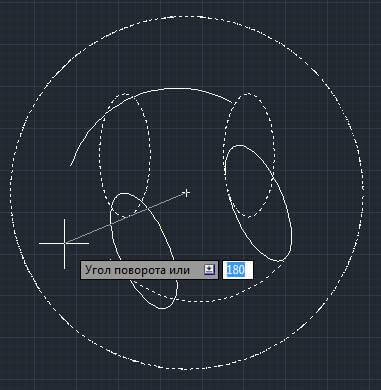
14) Мы вписываем в «Угол поворота или» цифру 45. Таким образом мы повернули объект на 45 градусов.
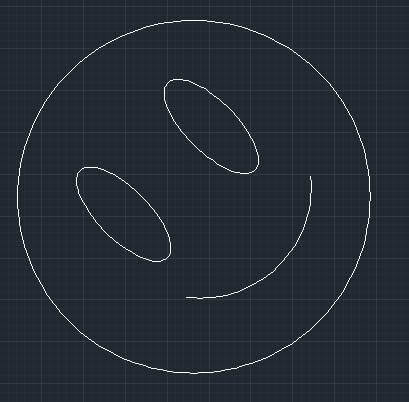
Поздравляю. Вы научились поворачивать отдельные объекты или несколько объектов в программе AutoCAD.
Теперь напоследок покажу вам как в автокаде повернуть текст. Продолжаем обучение.
15) Нажимаем на кнопку «Многострочный текст»
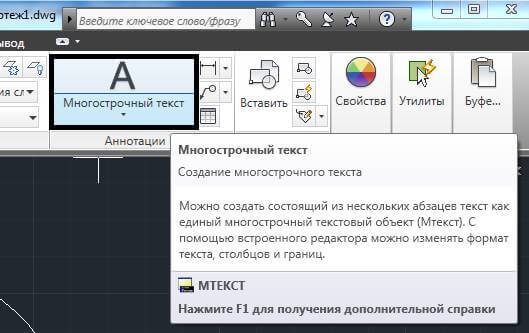
16) Аналогично шагу 10 нашего обучения выделите место, на котором вы хотите расположить текст.
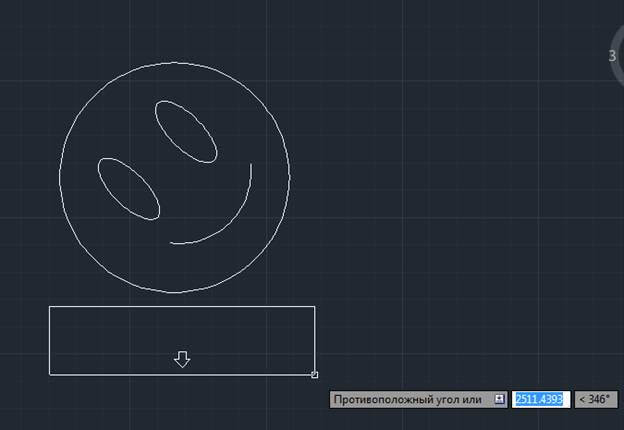
17) Нажимаем в правом нижнем углу и получаем:
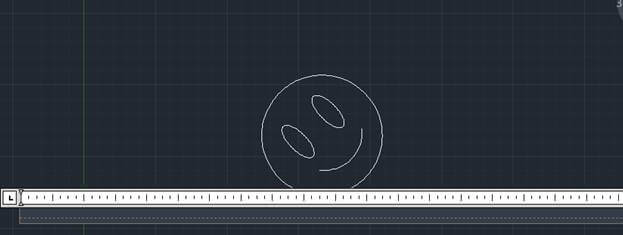
18) Вводим текст. Например, «Улыбнись».
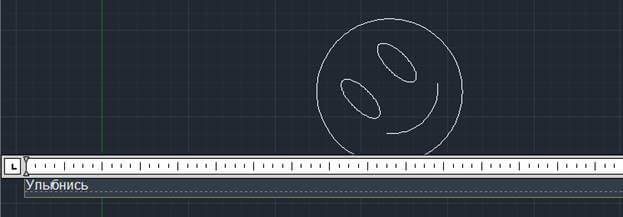
19) Получается вот что:
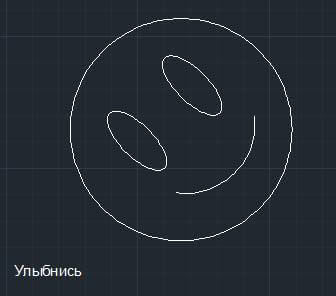
20) При желании вы можете самостоятельно отредактировать высоту текста.
21) Будем поворачивать текст. Выполняем шаги : 1, 2, 3 и 4. Затем выполняйте шаги: 12, 13, 14.
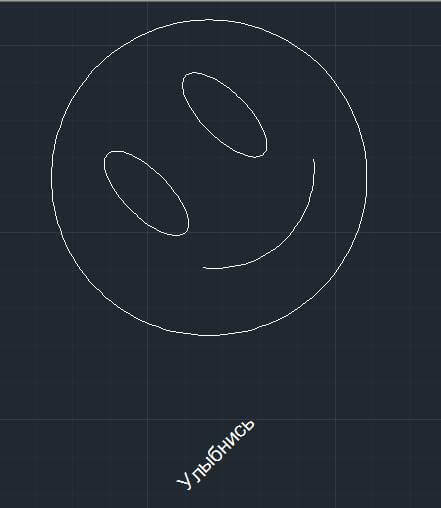
Поздравляю, вы научились поворачивать текст в программе AutoCAD.
Дата добавления: 2013-10-28 09:54:40
Просмотров: 25409

|
Как настроить шрифты и текстовые стили в AutoCAD?
|

|
Как работать с внешними ссылками (Xref) в AutoCAD?
|

|
Как нарисовать линии в AutoCAD?
|

|
Как работать с архитектурными объектами в AutoCAD Architecture?
|

|
Как использовать инструменты редактирования 3D-моделей в AutoCAD?
|

|
Как сделать себя администратором в windows 7
|

|
Как взломать игру через Артмани
|

|
Как сделать прозрачность в Paint
|

|
Как в Автокаде сделать белый фон?
|

|
Как прошить телефон Nokia 5230
|
"IT-Articles.ru" © 2013-2025. Статьи про IT